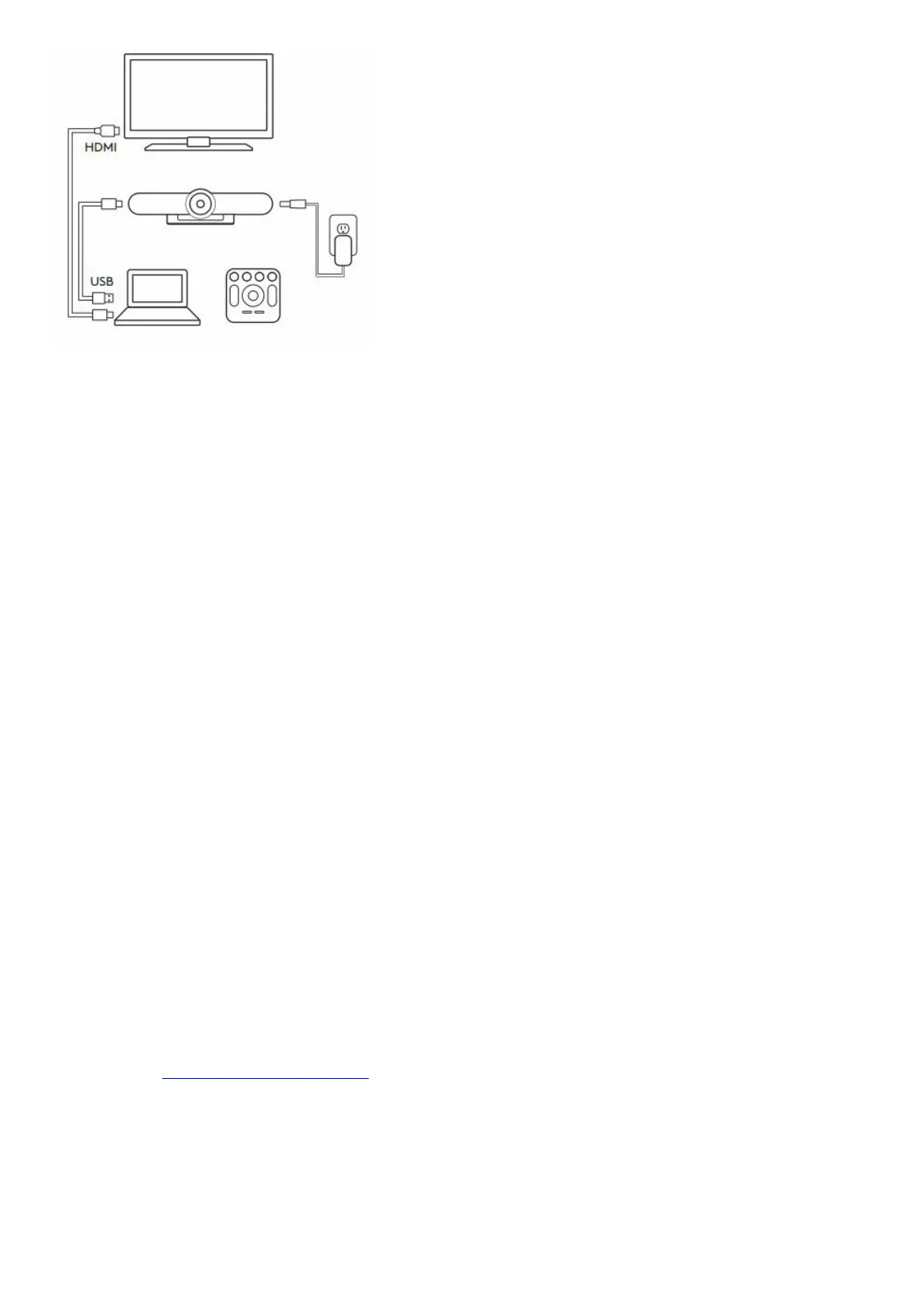MAKE MEETUP THE DEFAULT DEVICE
Ensure that MeetUp is chosen as the camera, speaker and microphone in your video conferencing applications
Please consult the application documentation for further instructions on how to do this
NOTE REGARDING 4K VIDEO
The USB 2 0 cable included with MeetUp supports Full HD video (up to 1080p) If you plan on using 4k video, please
use a USB 3 0 cable (not included)
STARTING A VIDEO CALL
After installing MeetUp and ensuring it is the default device in your video conferencing application, simply start the
application in the normal manner and enjoy the benefits of improved audio and video
PAIRING MEETUP TO A BLUETOOTH DEVICE
You can use MeetUp for audio calls when paired to a Bluetooth device To pair your Bluetooth device to MeetUp,
follow these simple step:
1. Press and hold the Bluetooth button on the remote control until you see a flashing blue light near the camera lens
2. Place your mobile device in Bluetooth pairing mode and select “Logitech MeetUp”
You are now ready to use MeetUp for audio calls Pressing the Bluetooth button on the remote after pairing will
disconnect the Bluetooth device (it will still be “paired” but not “connected”) Pressing it again will reconnect the last
paired device in range
PAIRING THE REMOTE CONTROL TO THE CAMERA
Your camera and remote control are paired at the factory However, if you need to pair a remote to the camera (such
as when replacing a lost remote) do the following:
1. Press and hold button on the back of the camera until LED flashes blue
2. Press and hold the Bluetooth button on the remote for 10 seconds to place it in pairing mode
3. Once the remote and camera are paired the LED will stop flashing
4. If the pairing fails, the LEDs will keep flashing Start from step 2 and repeat
FOR MORE INFORMATION
You can find additional information on MeetUp including:
— FAQs
— Software to enable functions in various applications
— How to order replacement parts
— And more at www.Logitech.com/MeetUp
File Downloads
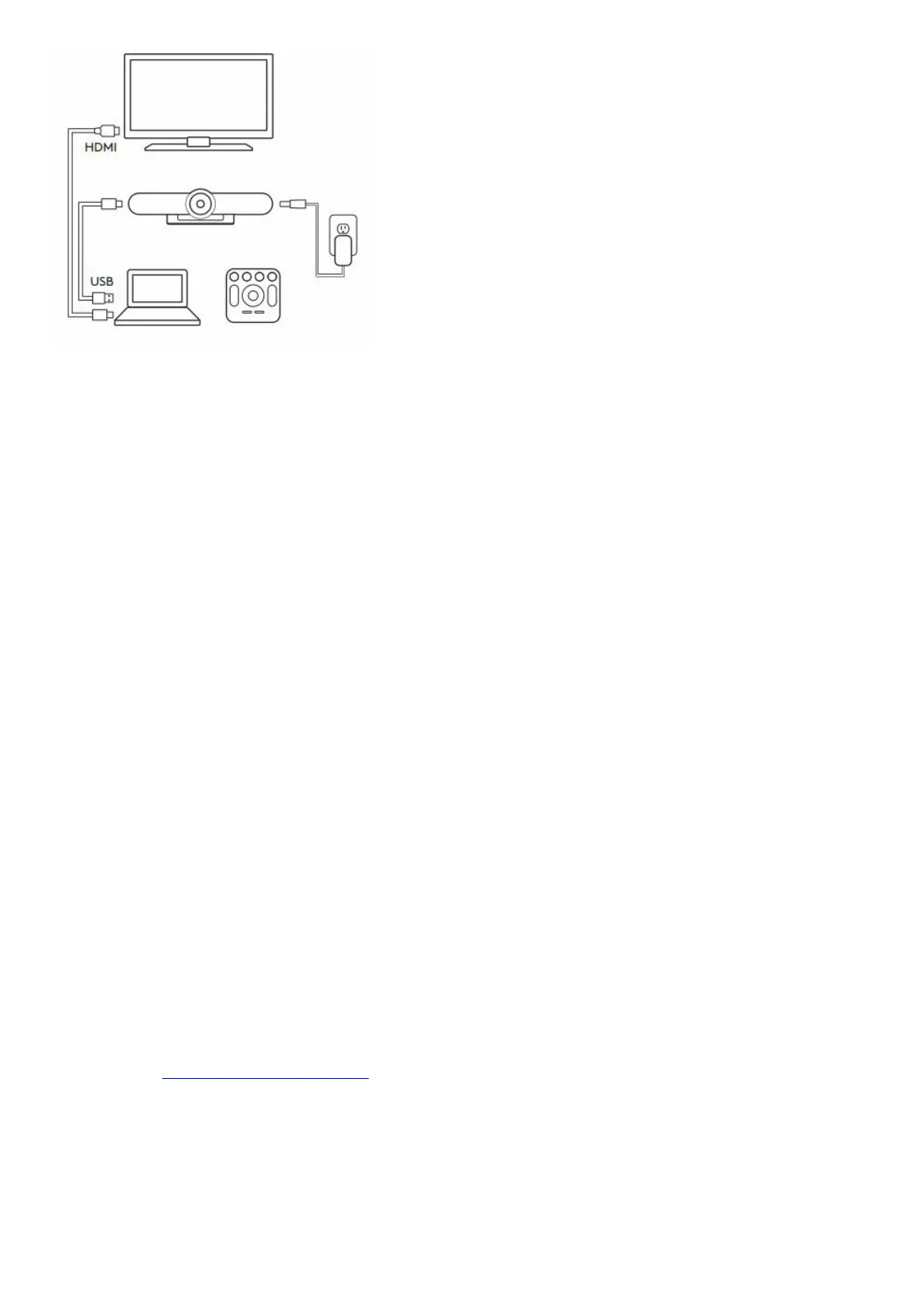 Loading...
Loading...