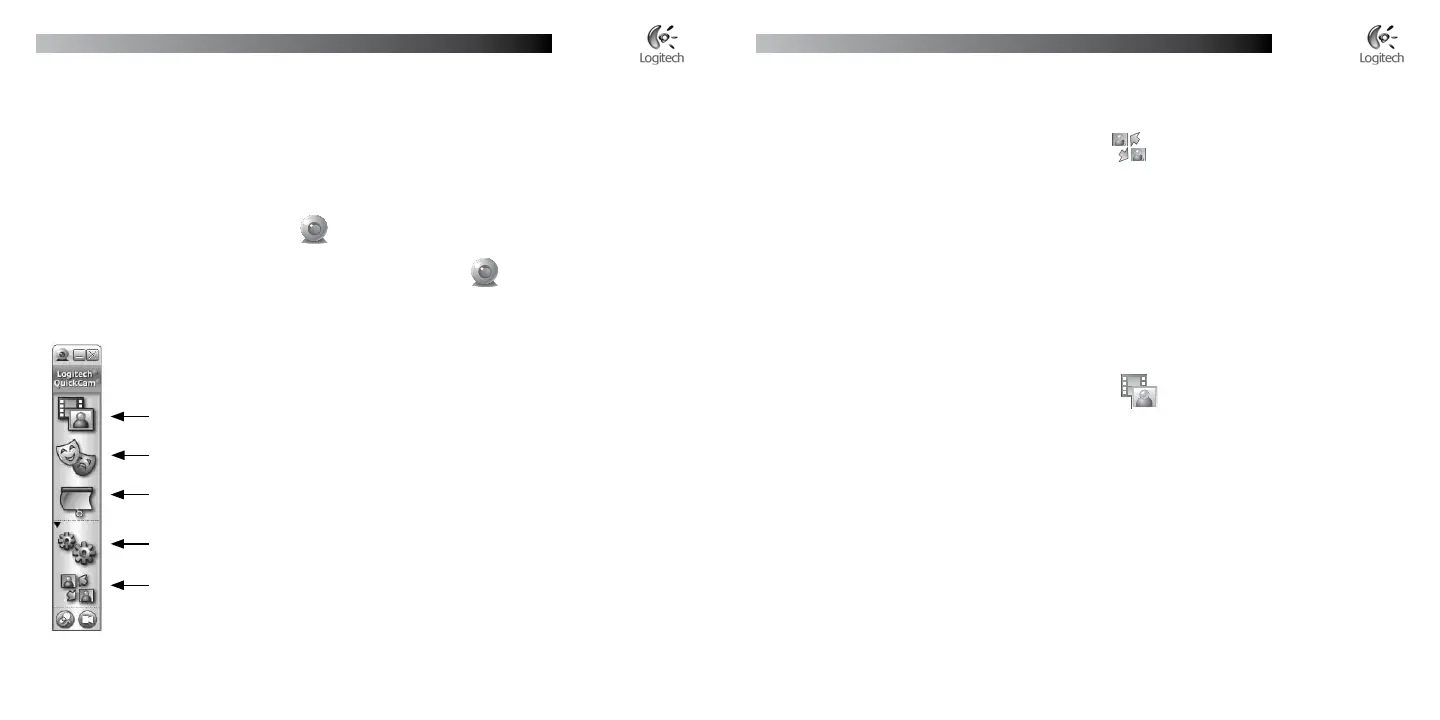English
Logitech
®
QuickCam
®
Ultra Vision User’s Guide
English
Logitech
®
QuickCam
®
Ultra Vision User’s Guide
Make Video and Audio Calls
To place free video and audio calls, you
must
have an IM program installed on your computer.
If you do not have an IM program on your computer:
In the QuickCam
®
software, click the Applications icon, and then follow the on-screen
instructions to install the desired instant messaging program.
After a successful installation, the setup program prompts you to create a user name that others use
to call you (instead of a phone number, for example).
Tips
For more information about how to use the IM program that you choose, open that program’s
help system.
Whomever you call must use the same IM program.
High speed connections produce the best results.
Record Videos and Take Photos
Start QuickCam
®
, and then click the Quick Capture button.
Position your camera as desired, and then click Record Video or Take Photo as appropriate.
Video Preview
To see a quick preview of yourself before starting a video call, click the Video Preview button on the right side
of your web camera.
1.
2.
•
•
•
1.
2.
6 Congratulations
Your camera is now set up and ready to go! Enjoy using your new QuickCam
®
to make live video calls with any
popular video messaging program.
Using the QuickCam
®
Software
To start the Logitech
®
QuickCam
®
program, do either of the following:
On your desktop, double-click the QuickCam
®
icon.
-or-
In the lower-right corner of your desktop in the taskbar, click the QuickCam
®
icon.
QuickCam
®
Software Features
Record videos or capture images.
Enable Logitech Video Effects.
Enable Audio & Video Mute (when on a video call).
Specify camera settings.
Install and use video programs and services.
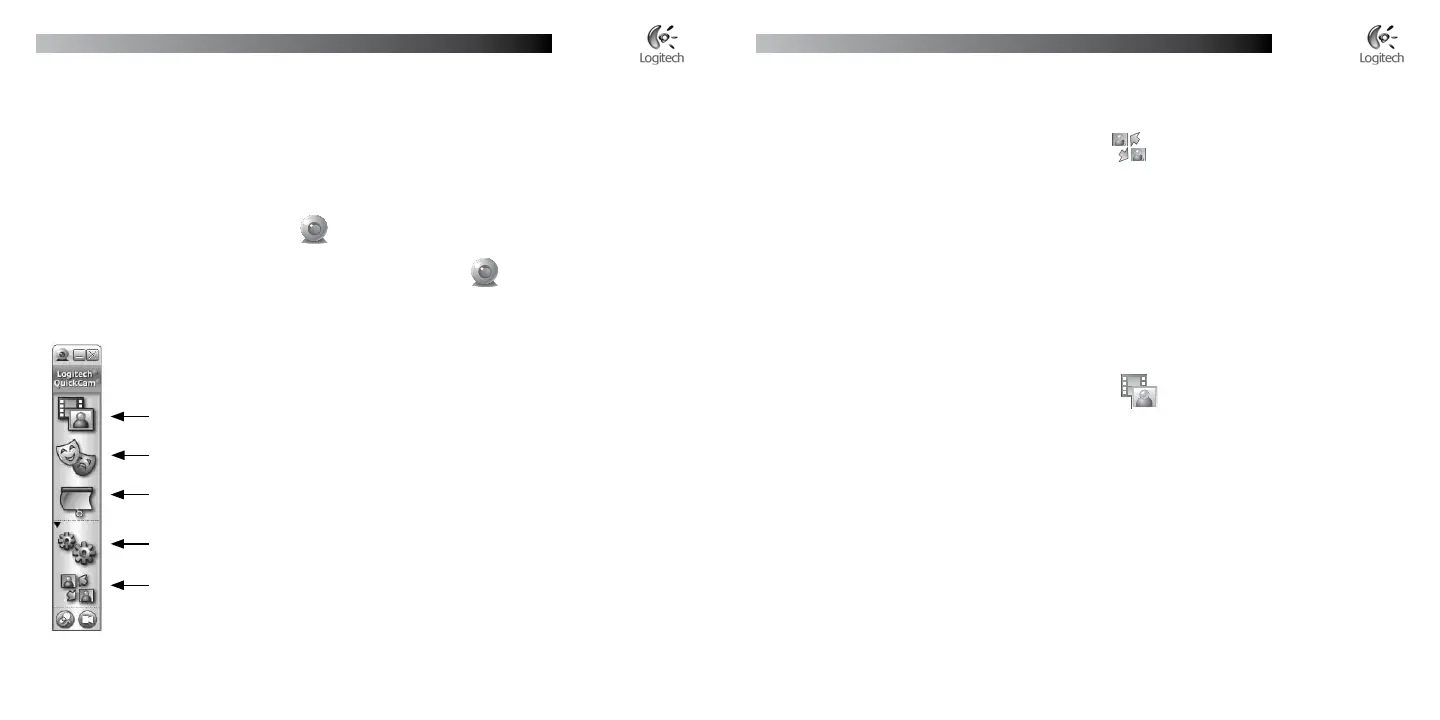 Loading...
Loading...