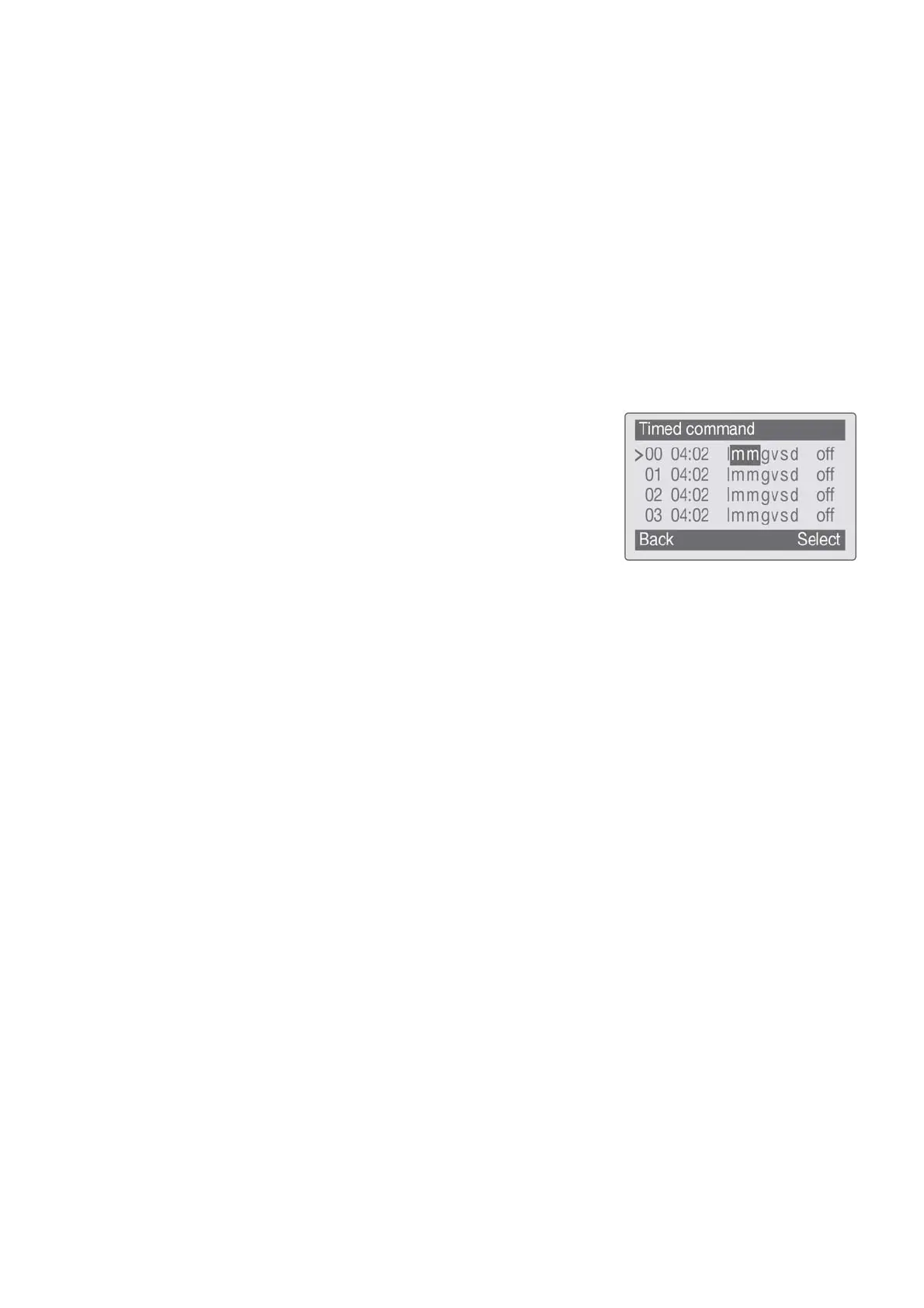USING OVIEW AS A CONTROL DEVICE
There are two ways to control an automation. After selecting the series to which the automation to control belongs, send the
command required in one of the following ways:
1) to send a direct command, use one of the following keys:
– OPEN = key ▲
– STOP = key ■
– CLOSE = key ▼
2) to send a special command available on the automation, in the home page select “commands ” by means of key ● and then
select “run command”. Then select the required command from the list displayed. At this point, to confirm the selected
command, select “run” by means of the key ● or return to the previous window by selecting “back” by means of the key ●.
Note – The type and number of commands present in this list change according to the type of automation selected.
OVIEW FUNCTIONS
• Programming timed commands
Oview is equipped with an internal clock which can be used to program automatic delivery of commands to an automation.
Note – In the event of a power failure, the clock in Oview continues to operate as normal, but if delivery of a command was
programmed during the black-out, this will not be performed.
To program automatic execution of commands on specific days and times as required, proceed as follows:
a) select the series to which the automation to be programmed belongs;
b) in the home page (fig. B) select “commands” by means of key ● and
then select ““timed command””;
c) in the window displayed (fig. C) enter the required days and times in the relative
fields. Note – Up to 8 different settings are available for each automation;
d) confirm the settings by selec ting “OK” by means of the key ●.
Important – Ensure that the clock is set precisely at the local time.
Caution – The timed commands are only enabled if the “timed command activation”
is activated (under the heading “settings”)
• Setting the Oview operating parameters
To set the Oview operating parameters, enter the home page (fig. B) select “menu ” by means of key ● and then select
“settings”.
The window displays the list of parameters available: “name” - “date/time” -“timed command activation” - “display brightness”-
“key brightness” - “installer password ” - “user password ” - “information” - “language” - “network options” -
“communication”.
WARNING – Some of these parameters may require entry of a password. For further information, contact the installer.
To display and modify individual parameters, select and proceed in the window displayed.
CAUTION! – Access to some of these parameters may have been restricted by the installer and are therefore not modifiable.
– name: used to assign a personal name to Oview , for easy identification in a device network;
– date/time: used to set the local date and time. The arrow keys ◄ and ► enable the user to move between the date and time
fields, while keys ▲and ▼ enable modification of the relative values;
– timed command activation used to activate or deactivate the timed commands. ON / OFF type command; the factory setting is
“ON” .
– display brightness: used to ad just the display brightness. This can be set with a value from minimum 0% to maximum 100%.
Note – After 30 seconds of inactivity, the display is reduced to the minimum set value;
– key brightness: used to adjust the key brightness. This can be set with a value from minimum 0% to maximum 100%.
Note – After 30 seconds of inactivity, the brightness is reduced to the minimum set value;
– installer password: refer to paragraph “Working with passwords”;
– user password: refer to paragraph “Working with passwords”;
– information: used to display the Oview technical data without the option for modification;
– language: used to set the required language;
– network options: this item contains the parameters “series” and “address” These are used to modify the series to which Oview
belongs and the personal address of the latter;
– communication: this item contains the settings of the bluetooth® communication modules.
The “Bluetooth” item contains two functions: “Bluetooth Passkey” and “Pairing list”.
• “Bluetooth Passkey ”: used to personalise the “Passkey” (password) of Oview. We recommend personalising the Passkey (the
factory setting is 0000) to avoid unauthorised access to Oview, during connections via Bluetooth® between Oview and PC or
palmtop. Caution! – Do not forget the new Passkey, or it will no longer be possible to access Oview.
• “Pairing list” used to delete Bluetooth® devices that have been memorised in Oview following connection of the latter with a PC
or palmtop.
Document produced by Nice S.p.a. for installers – All rights reserved
Page ____ of ______

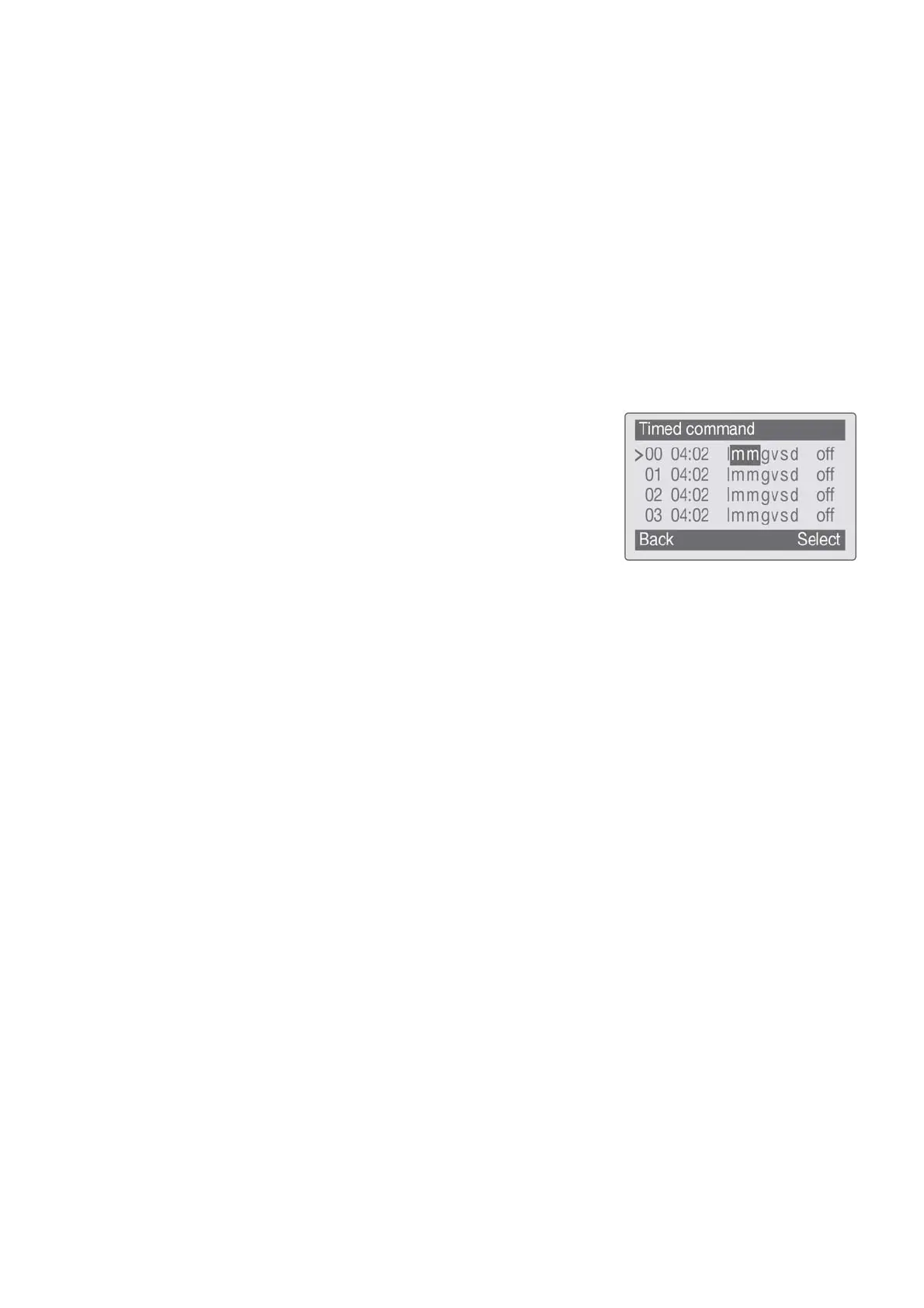 Loading...
Loading...