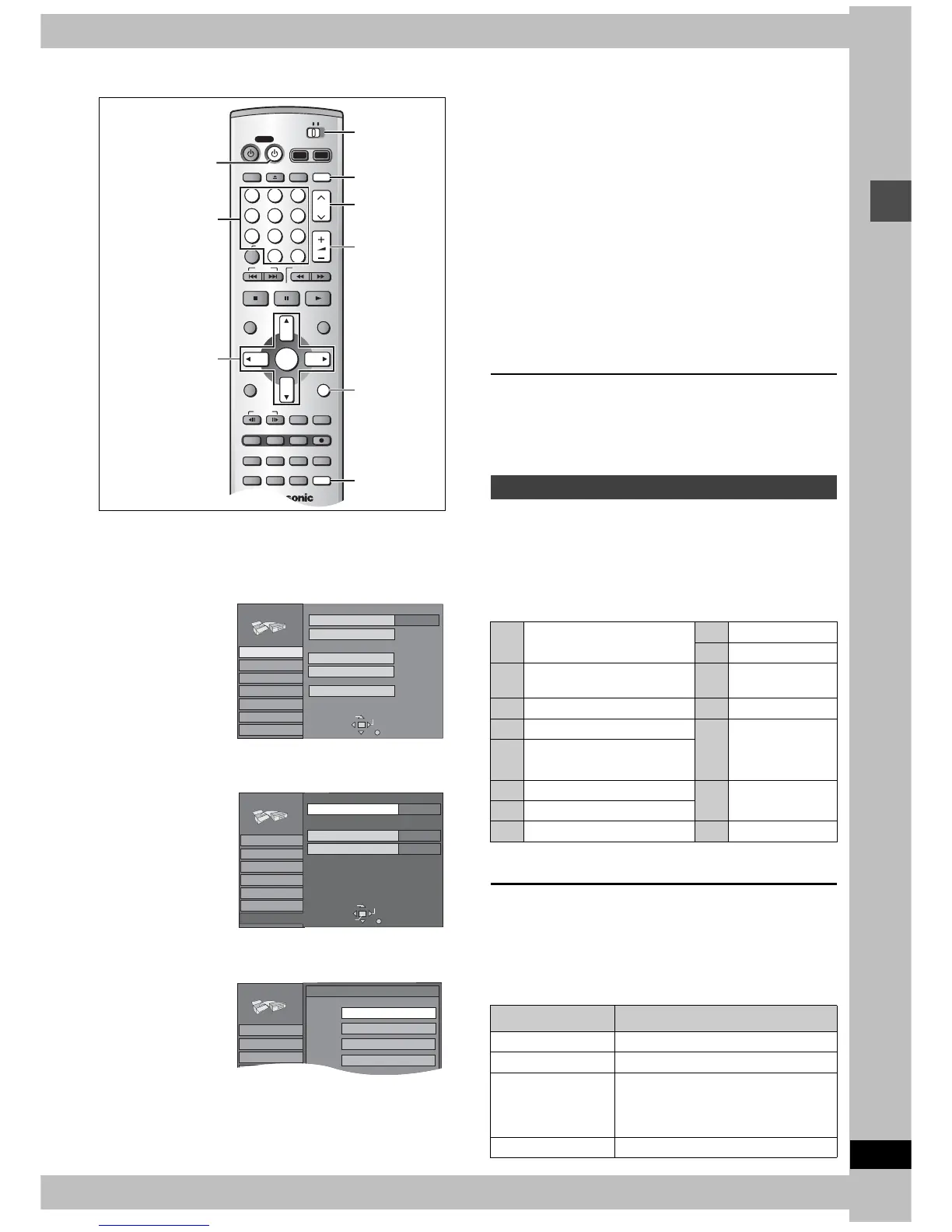9
RQT6984
Setting up
STEP 5 Set up to match your television
Change the settings if your television is:
≥Progressive
– Read your television’s operating instructions for details.
≥Widescreen (16:9 aspect ratio)
1 Press [SETUP] to show the menus.
2 Press [3, 4] to select “TV Screen”
and press [1].
3 Press [3, 4] to select “TV Type” and
press [ENTER].
4 Press [3, 4] to select the item and
press [ENTER].
≥If you select a progressive output (480P) item, select Video
in the on-screen menu and set “Transfer” to suit the material
(➜page 41).
To return to the previous screen
Press [RETURN].
When you are finished
Press [SETUP].
∫ Regarding Progressive Television Picture
Progressive image aspect (height to width ratio) is set at a standard
16:9. DVD-Video which has been set at 16:9 will be displayed cor-
rectly. However, 4:3 video material will be stretched to the right and
left when displayed.
≥To view the picture at the right aspect
– For televisions that allow the aspect of progressive images to
be adjusted, use the function provided on the television and
adjust as necessary.
– For televisions which do not allow the aspect of progressive
images to be adjusted, please set “Progressive” to “OFF”
(➜page 41).
[Note]
≥If the unit is connected to the TV through VIDEO OUT or S-
VIDEO OUT, output will be interlace only (even if you select pro-
gressive output).
≥When progressive output is on, closed captions cannot be dis-
played.
You can control televisions by entering the remote control code.
Press and hold [
Í
, POWER TV] and enter the
two-digit code with the numbered buttons.
e.g., 01: press [0] ➜ [1].
Code No. and Manufacturer
≥Test by turning on the television and changing channels. Repeat
the procedure until you find the code that allows correct operation.
[Note]
If your television brand is not listed or if the code listed for your tele-
vision does not allow control of your television, this remote control
is not compatible with your television.
∫ Operation
Point the remote control at the television.
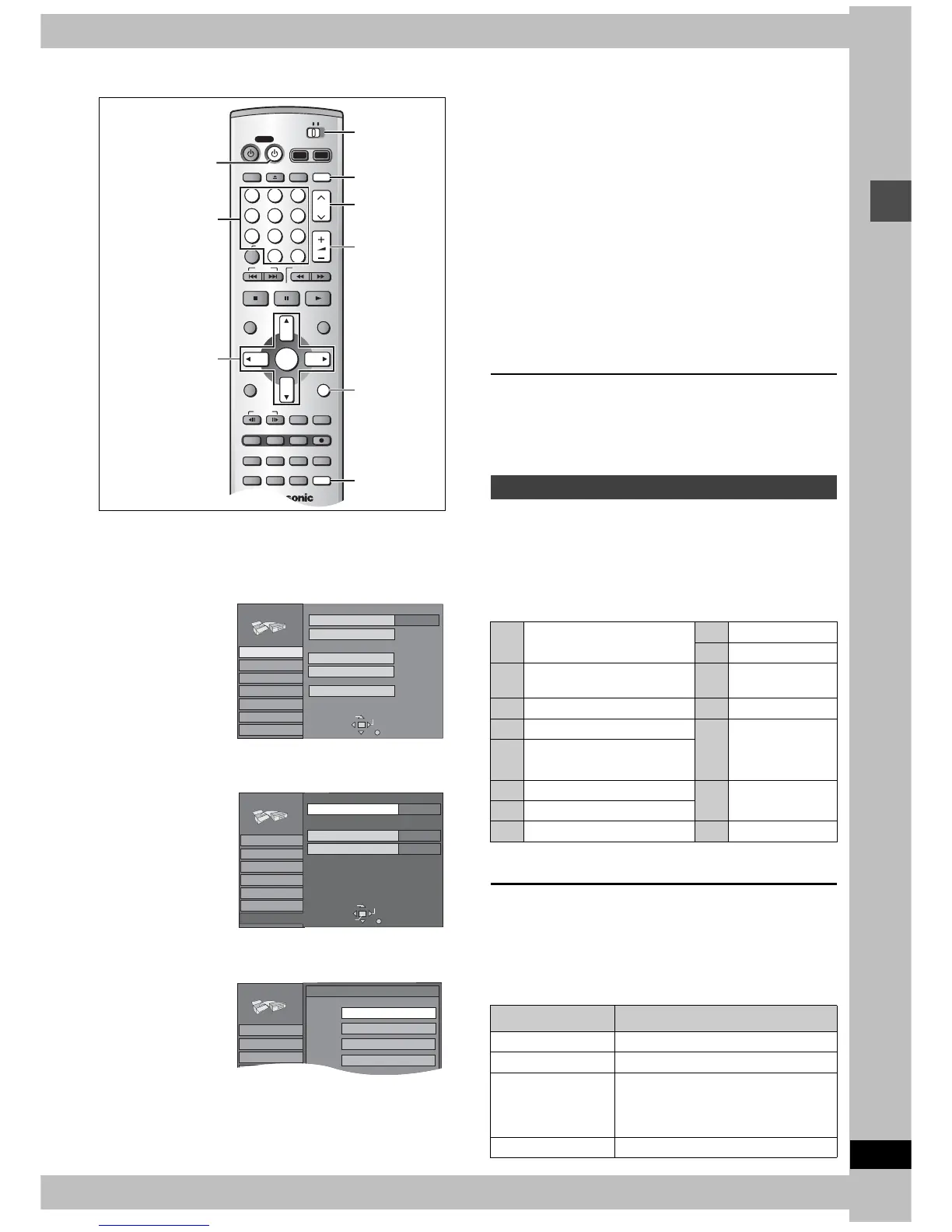 Loading...
Loading...