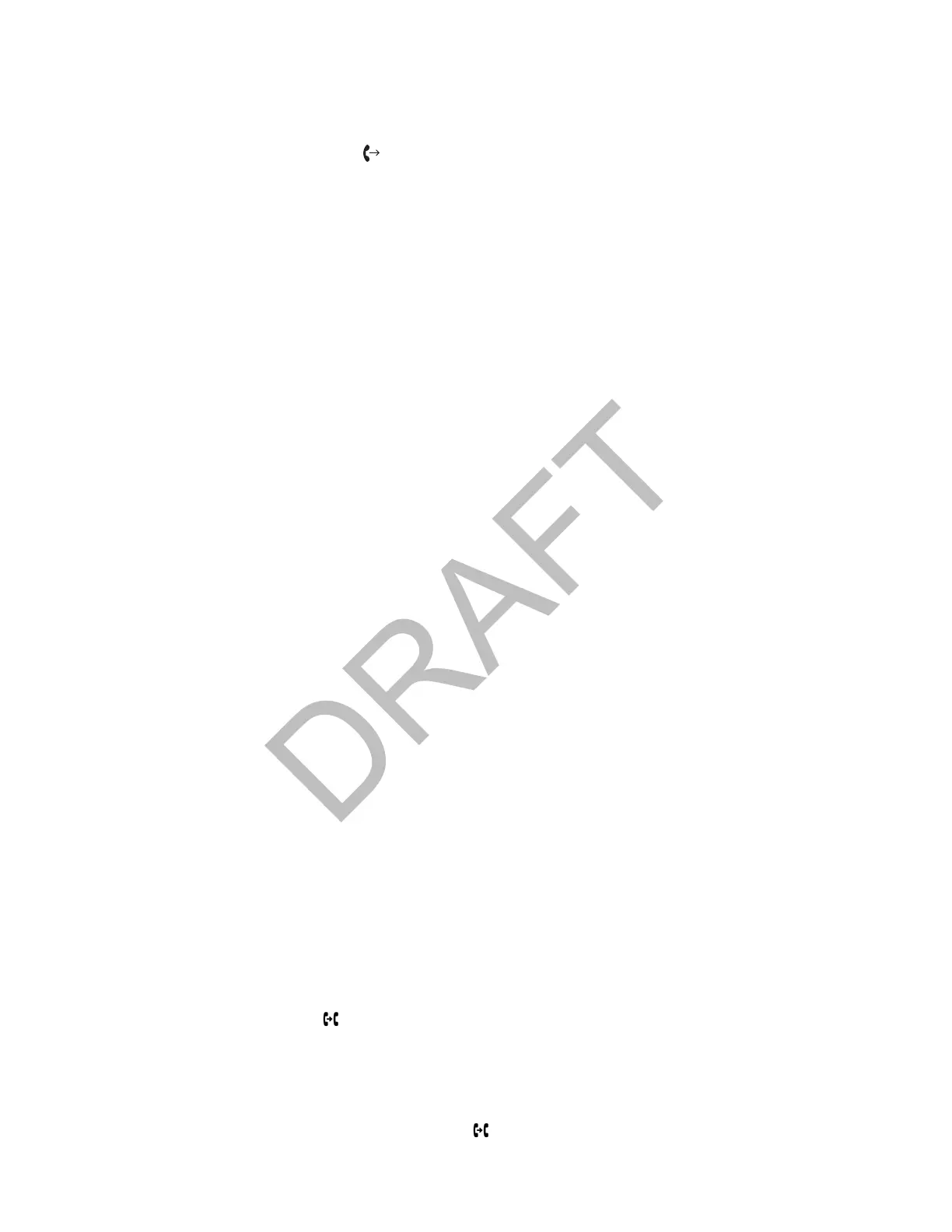The forwarding number or name of the contact you chose scrolls in the status bar. When you select Always as your
f
orwarding option, the Forwarding icon
displays on the line.
Disable Call Forwarding
Disable call forwarding when you no longer want to forward your calls.
Task
1 Select Forward or go to Settings > Features > Forward.
2 If your phone has multiple lines, select a line.
3 From the Forwarding Type Select screen, select your forwarding type, and select Disable.
Divert Calls to a Contact
You can divert all incoming calls from a particular contact to another contact.
Task
1 Select Directories > Contact Directory.
2 From the Contact Directory, select a contact.
3 On the Contact Information screen, select Edit.
4 From the Edit Contact screen, select Divert Contact, and enter a contact's number.
5 Select Auto Divert > Enabled.
6 Select Save.
Transferring Calls
Transfer active or held calls to another contact.
Use one using the following transfer types:
• Blind transfer: Transfers the call directly to another line without speaking with the other party first.
• Consultative transfer: Enables you to speak with the other party before completing the transfer.
Choose a Default Transfer Type
Your phone is preconfigured to use consultative as the transfer type, but you can choose the default transfer type to use
f
or all calls on your phone.
Task
1 Go to Menu > Settings > Basic > Preferences.
2 Select Default Transfer Type and choose one of the following:
• Consultative
• Blind
Transfer a Call
Transfer a call to another contact and choose the transfer type you want to use for the call.
Task
1 Press the Transfer softkey or the key.
2 If preferred, change the transfer type. For example, if the default transfer type is Blind, then you can select
Consultative.
3 Dial a number or choose a contact from the Recent Calls list or a directory.
If the transfer type is set to Blind, the call is transferred immediately.
4 If the transfer type is set to Consultative, select Transfer after speaking with your contact.
52
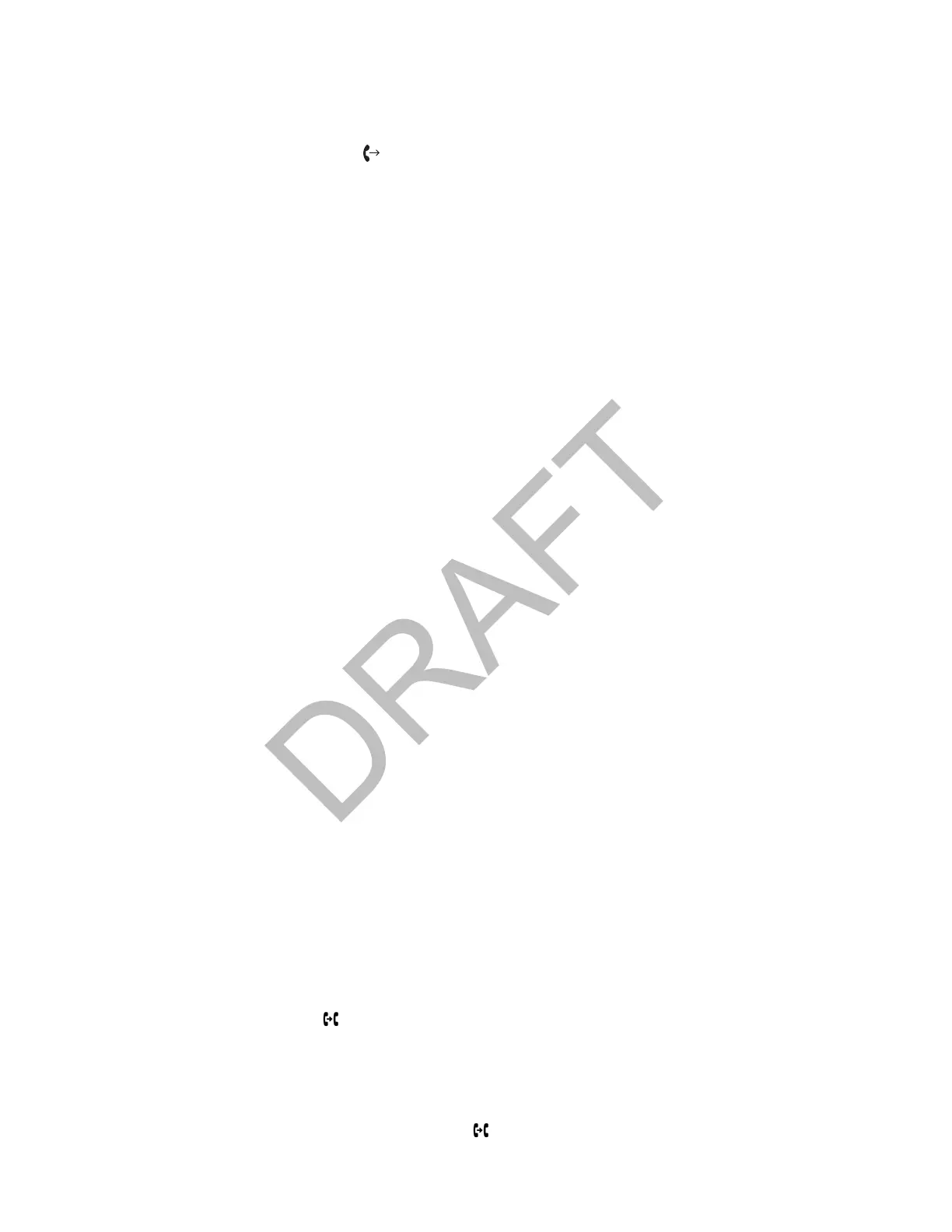 Loading...
Loading...