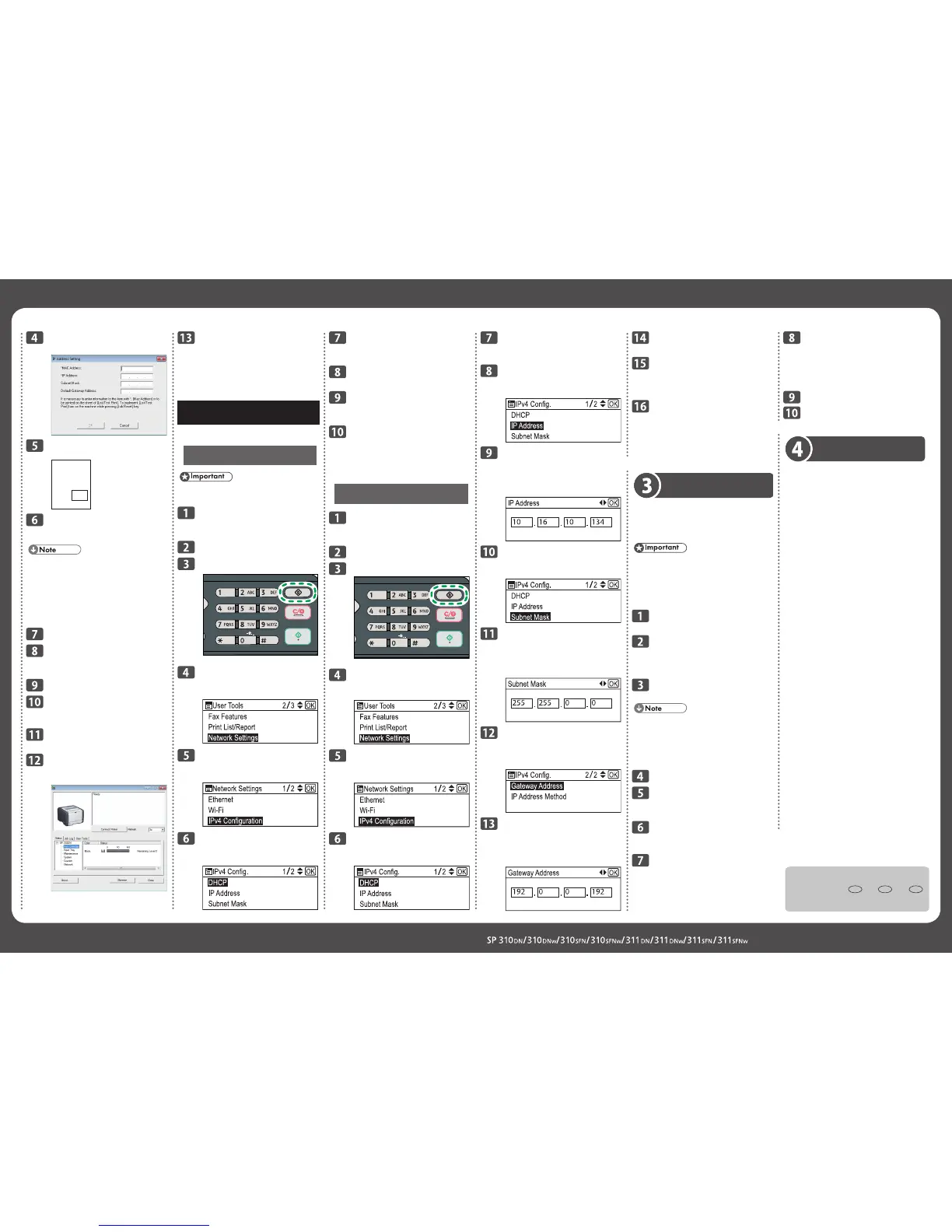Press the [▼] or [▲] key to
select [Network Settings], and
then press the [OK] key.
Press the [▼] or [▲] key to
select [IPv4 Confi guration], and
then press the [OK] key.
Press the [▼] or [▲] key to
select [DHCP], and then press
the [OK] key.
Press the [▼] or [▲] key to
select [Inactive], and then press
the [OK] key.
Press the [▼] or [▲] key to
select [IP Address], and then
press the [OK] key.
Enter the machine’s IPv4
address using the number keys,
and then press the [OK] key.
Press the [◄] or [►] key to move
between fi elds.
Press the [▼] or [▲] key to
select [Subnet Mask], and then
press the [OK] key.
Enter the subnet mask using the
number keys, and then press the
[OK] key.
Press the [◄] or [►] key to move
between fi elds.
Press the [▼] or [▲] key to
select [Gateway Address], and
then press the [OK] key.
The current gateway address is shown.
Enter the gateway address using
the number keys, and then press
the [OK] key.
Press the [◄] or [►] key to move
between fi elds.
Press the [▼] or [▲] key to
select [Active], and then press
the [OK] key.
Press the [User Tools] key to
return to the initial screen.
I
f you are requested to restart the
machine, turn off the machine,
and then turn it back on.
The network settings are
complete.
The next step is to install the printer
driver from the provided CD-ROM.
For details, see User Guide on the
provided CD-ROM.
IPv4 address manual confi guration B.
(DHCP disabled)
Connect the printer to the
router or the hub using the
Ethernet cable.
Turn on the printer.
Press the [User Tools] key.
Press the [▼] or [▲] key to
select [Network Settings], and
then press the [OK] key.
Press the [▼] or [▲] key to
select [IPv4 Confi guration], and
then press the [OK] key.
Press the [▼] or [▲] key to
select [DHCP], and then press
the [OK] key.
Click [IP Address].
The following screen appears:
Enter the MAC address printed in
the lower right part of the test page.
Enter the IP address that your
administrator has assigned to
the printer.
IPv4 IP addresses consist of four sections with •
three digits each. If you want to enter a single
digit such as “7”, enter 3 digits such as “007”.
Enter a unique IP address that does not •
confl ict with the IP addresses of any other
devices on the network.
Once the MAC address and IP address are •
determined, the subnet mask and default
gateway are automatically entered.
Click [OK].
After confi rming that the
confi guration is complete,
restart the printer.
Click [Connect Printer].
Click [Search Network Printer].
A list of printers currently connected to
the network appears.
Select your printer, and then
click [OK].
If the printer information appears
after a while, the connection was
established successfully.
If nothing appears on the screen, repeat
this procedure.
Press the [User Tools] key to
return to the initial screen.
If you are requested to restart
the machine, turn off the
machine, and then turn it back
on.
The network settings are
complete.
The next step is to install the printer
driver from the provided CD-ROM.
For details, see User Guide on the
provided CD-ROM.
Sharing the printer on the
network
Set up the computer so that the printer can be
used for all computers on the network.
Perform the following procedure using a
computer on the network:
To change printer properties, you need access •
privileges for Printer Management. Log on
using an account in the Administrator group.
The following procedure is based on Windows •
7. If you are using another operating system,
the procedure might differ slightly.
On the [Start] menu, click
[Devices and Printers].
Right-click the icon of the
printer you want to use, and
then click [Printer properties].
The printer properties window appears.
On the [Sharing] tab, click
[Share this printer].
To share this printer with users using a •
different version of Windows, continue with
this procedure.
If you installed an alternative driver by •
selecting [Share this printer] during the printer
driver installation, proceed to Step 8.
Click [Additional Drivers...].
Select the version of Windows
with which you want to share
the printer, and then click [OK].
Click [Browse...], select the
driver fi le, and then click
[Open].
Click [OK].
On the [Advanced] tab, click the
[Printing Defaults...] button.
Specify the default values for
the printer driver that will be
distributed to client computers,
and then click [OK].
Click [Apply].
Click [OK].
When the connection is not
successful
When the connection cannot be established
successfully, check the following:
All settings
❖
Is the printer turned on? Is the Ethernet cable •
connected properly?
Has the network environment changed? (For •
example, have you changed the printer’s
location?)
If the network environment has been
changed, you need to confi gure the network
settings again.
(SP 310DN/310DNw/311DN/311DNw only)
Use the following procedure to reset the
settings:
Turn on the machine while holding down 1.
the [Job Reset] key and the [Stop/Start]
key.
When the Alert indicator starts fl ashing, •
release the keys.
All settings are reset to their factory •
settings.
Connect the machine to the network either 2.
automatically or manually according to
your network environment.
IPv4 automatic setting
❖
Does your network device have DHCP •
functionality? Is the DHCP function enabled?
The DHCP functionality is required for
automatic confi guration.
If you are not sure whether the network has
DHCP functionality, connect to the network
manually.
IPv4 manual setting
❖
Does another IP address confl ict with the •
printer’s IP address?
If you have specifi ed the same IP address
as any of other computers’ IP addresses, the
connection will fail.
Specify another IP address and try again.
© 2013
EN GB EN US EN AU
M156-8615A

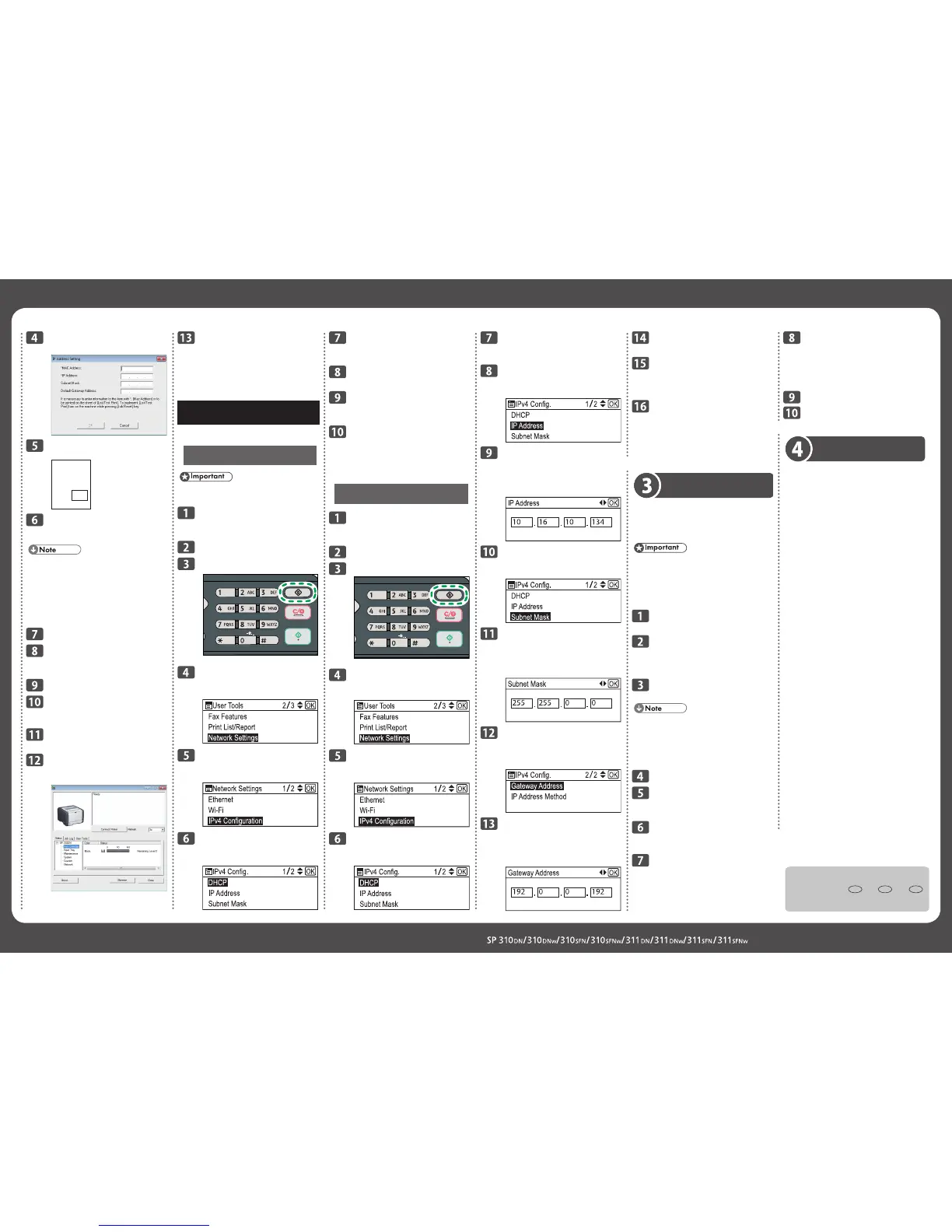 Loading...
Loading...