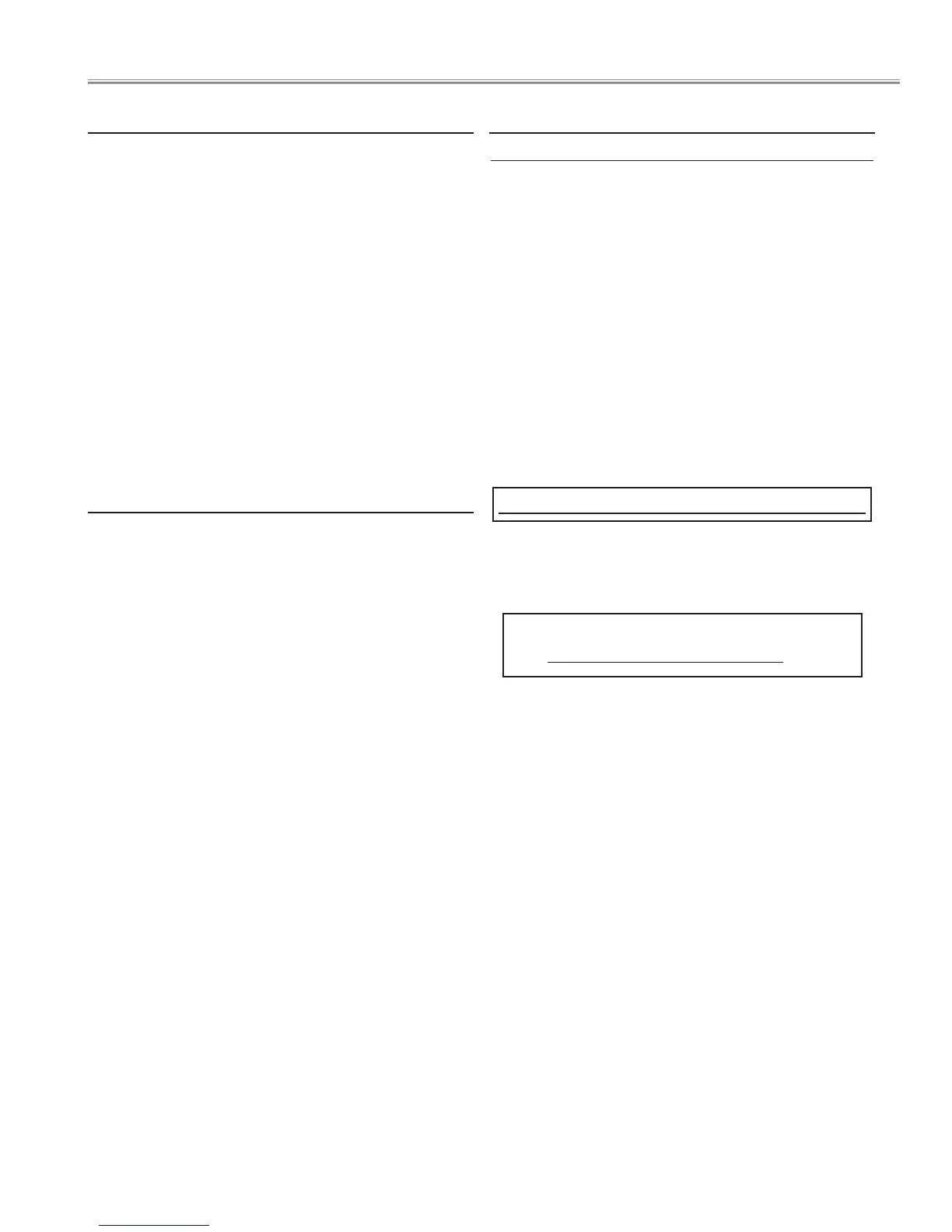- 51 -
Note on WHITE UNIFORMITY Adjustment
If you find the color shading on the screen, please adjust
the white uniformity by using the proper computer and
“Projector Service Tool” software supplied separately. The
software can be ordered as follows;
Projector Service Tool Ver. 4.10
Service Parts No. 610 337 8787
Input signal Internal Signal
Input mode (N/A)
Input image (N/A)
1. Enter the service mode.
2. Select group/item no. "982 - 84", and the data value
changed from “0” to “10” , then automatic adjustment
will be done after about 30 sec.
3. After this adjustment completed, group/item no. "
982 -
84" data value changed from “10” to “0”.
After the all steps adjusted, check the colour shading.
10. Colour Correction
Input signal 1080i (RGB)
Input mode PC
Input image Brilliant cinema
If the correction of the Color shading adjustment is neces-
sary, please adjust the "Color shading" by using the "projec-
tor Service Tool" software supplied separately.
The color shading correction adjustment for this model
should be performed with the whole-gray patterns speci-
fied as below.
8-input patterns:
80% gray, 70% gray, 60% gray, 50% gray
40% gray, 30% gray, 20% gray, 15% gray
11. Colour Shading contrast adjustment
The gamma adjustment data of each LCD panel has been
adjusted preciously to much each LCD panel characteristics
at factory.
When you replace the Main Board, you need to read out
the gamma data stored in the memory IC on the previous
board and write down the gamma data into the memory
IC on the new board. By this way, the projector is enabled
to reproduce the picture which has the properly adjusted
gamma characteristic.
Use "Projector Service Tool" for Read / Write of the gam-
ma data as follows;
12. Read/Write of LCD panel gamma data
when Main Board replacing
Electrical Adjustments
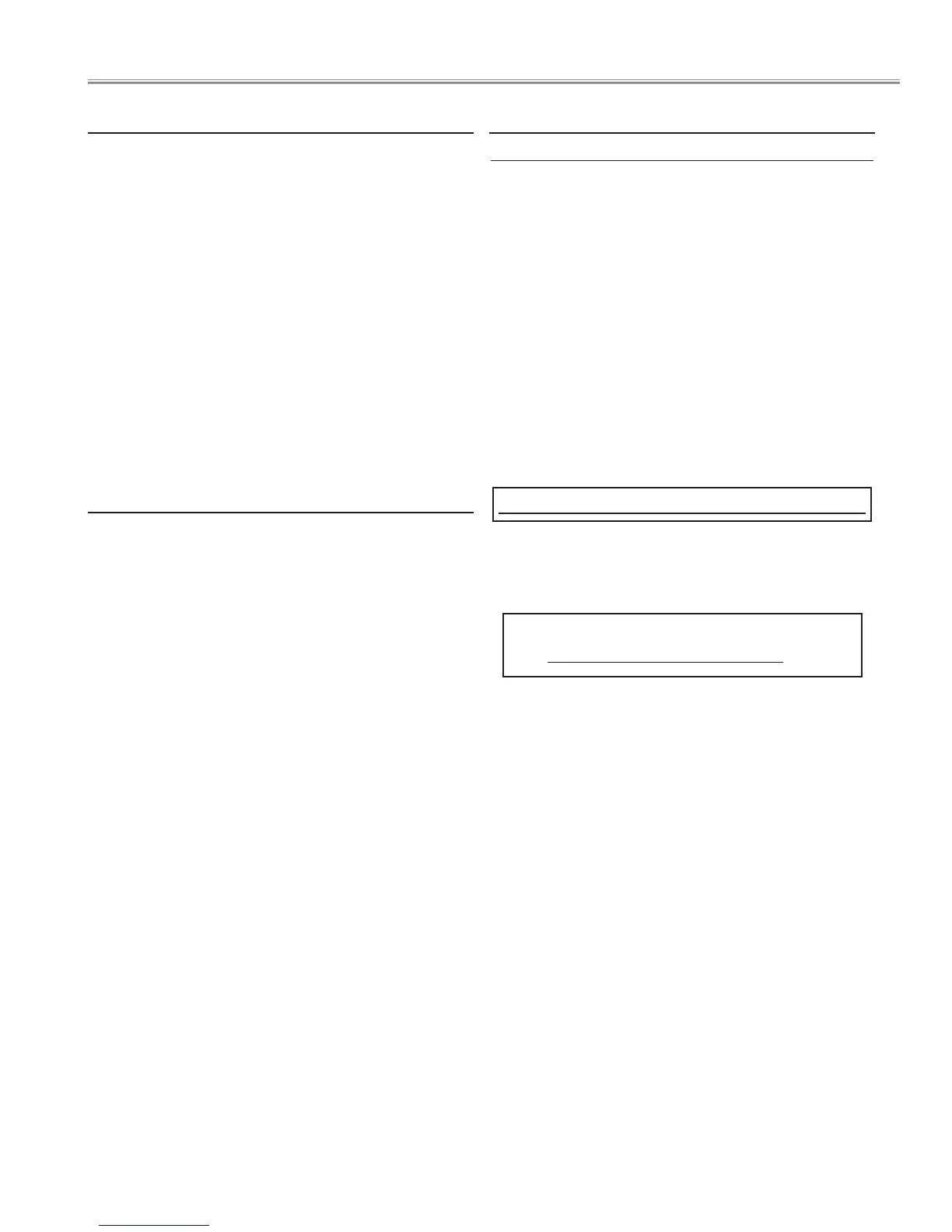 Loading...
Loading...