Typical Network Topology
Hardware Installation
2
Software Configurations
The EAP can be powered via a PSE device (such as a PoE switch) or a power adapter.
Power Supply
EAPEAPEAP
PC
A DHCP server (typically a router) with DHCP function enabled is required to assign IP addresses to the EAPs and
clients in your local network.
Option 1: Ceiling Rail Mounting
Option 2: Ceiling Mounting
Option 3: Wall Mounting
The EAP can be ceiling rail mounted, ceiling-mounted, or wall-mounted.
The instructions for various mounting options are on the back of this Quick Installation Guide.
Switch
Router
Internet
Connect an Ethernet cable from the PoE switch to the ETHERNET port.
Via PoE Switch
PoE Switch
RESET ETHERNET
POWER
Quick Installation Guide
EAP245
AC1750 Wireless Dual Band Gigabit Access Point
LED Indication
Interface Panel
RESET
With the device powered on, press and hold the button for about 8 seconds until the LED
flashes red, then release the button. The device will restore to factory default settings.
The device is working properly.
Solid green
System errors. RAM, Flash,
Ethernet, WLAN or firmware may
be malfunctioning.
Flashing red
The device is being reset to its
factory default settings.
Double-flashing red, green, yellow
Firmware update is in progress. Do not
disconnect or power o the device.
Flashing yellow
RESET ETHERNET POWER
The port is used to connect to a router or a switch to transmit data or to a PSE (Power
Sourcing Equipment), such as a PoE switch, for both data transmission and Power over
Ethernet (PoE) through Ethernet cabling.
ETHERNET
Clients
1 3
4
EAP Controller
Via Power Adapter
Plug one end of the provided power adapter into the POWER port of the EAP and the other
end to a standard electrical wall outlet.
Option 2: Via Web Browser
Option 1: Via EAP Controller
Step 1: Connecting to the EAP Device
Power on the EAP and connect wirelessly by using the default SSID (format: TP-LINK_2.4GHz/5GHz_XXXXXX).
Step 2: Logging in to the EAP Device
Launch a web browser and enter http://tplinkeap.net in the address bar. Use admin for both Username and Password to
log in.
Step 3: Configuring the EAP Device
Set up a new Username and Password for secure management purpose. Modify the wireless parameters and reconnect
your wireless devices to the new wireless network.
The EAP supports two configuring options:
To configure and manage mass EAPs via centralized controller software, please refer to Option 1.
To configure a single EAP via a web browser directly, please refer to Option 2.
Step 1: Installing EAP Controller
On the PC, download the EAP Controller installation file from http://www.tp-link.com/en/download/EAP-Controller.html.
Run the file and follow the wizard to install the EAP Controller.
Step 2: Configuring EAP Controller
Launch the EAP Controller and follow the step-by-step instructions to complete the Quick Setup. After the wizard is
finished, a login screen will appear.
Step 3: Logging in to EAP Controller
Enter the admin name and password you created and click Sign In. Then you can further configure the EAP Controller.
For More Congurations
You can now manage your wireless network and view network statistics using the EAP Controller. Please refer to the
EAP Controller User Guide for more information about conguring and using EAP Controller.
Switch
RESET ETHERNET
POWER
PoE Adapter











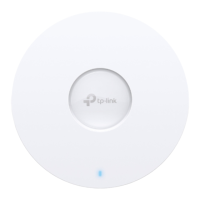

 Loading...
Loading...