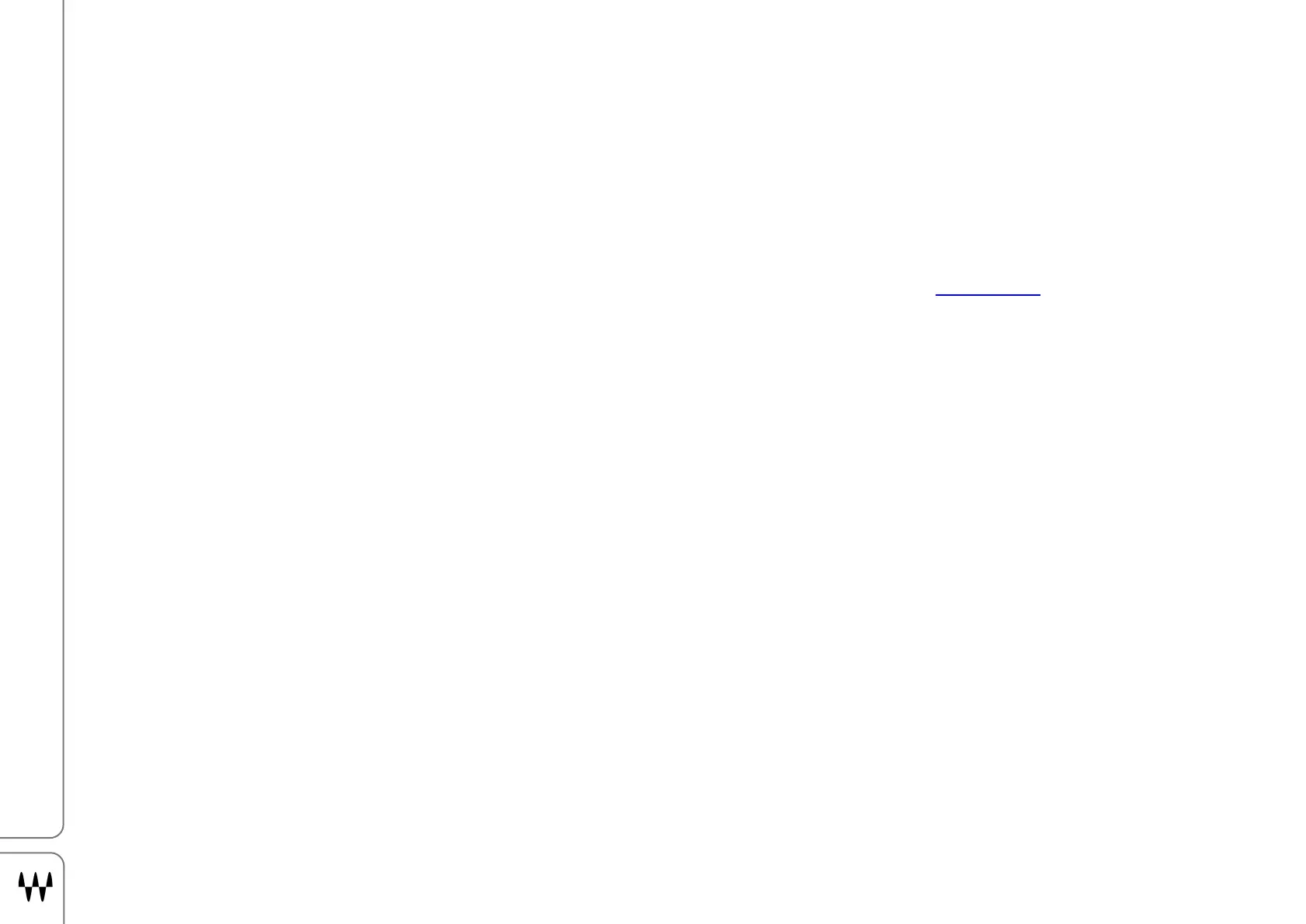Proton Duo / Quick Start
Setup Guide
Follow these steps to prepare your Proton Duo for operation with Waves applications.
HARDWARE CONNECTIONS
1. Connect the power cable to mains of the computer and all other devices. All SoundGrid hardware devices must
be grounded (earthed) according to local regulations.
2. Connect up to four SoundGrid IOs to the SoundGrid switch. If you need additional SoundGrid ports, use an
additional SoundGrid switch. Do not use this port for any other networks, such as internet. Once you have at
least one SoundGrid I/O connected, you can connect non-SoundGrid I/O devices using SG Connect
, which is
part of the SoundGrid driver.
3. Use the Network port to connect to your LAN. You can use this port, among other purposes, to download
software, activate additional licenses, and update the computer and server firmware. You can also use the
Network port to run mobile apps over WiFi. Uses include artists’ monitor mixing, remote FOH control, and remote
scene/snapshot recall. Do not use this port for the SoundGrid network.
To the left of the SoundGrid ports are two USB 3.0 ports and an HDMI port. This is the Service section. If you are
experiencing technical problems, a Waves tech support specialist may instruct you connect to these ports for
debugging and troubleshooting. Under normal working conditions, do not use these ports.
DISPLAY SETUP
1. If you’re using touch screen displays to control the host application, connect the one or two displays via the HDMI
ports. Additionally, connect USB cables between the computer and each display. Install the relevant display drivers
and refer to display’s user guide for details.
2. Calibrate the screen for touch input with the Tablet PC Settings in the Windows Control Panel. Set resolution for
each display.
3. When using more than one display, you may want to see a different application window on each display. To “tear
off” a window in eMotion LV1, grab a window tab at the top of the page and drag it down. The detached window
is now a freestanding panel that you can move to any display. Refer to the host application’s user guide to learn
more about floating windows.
4. You can also want to connect a keyboard and mouse.
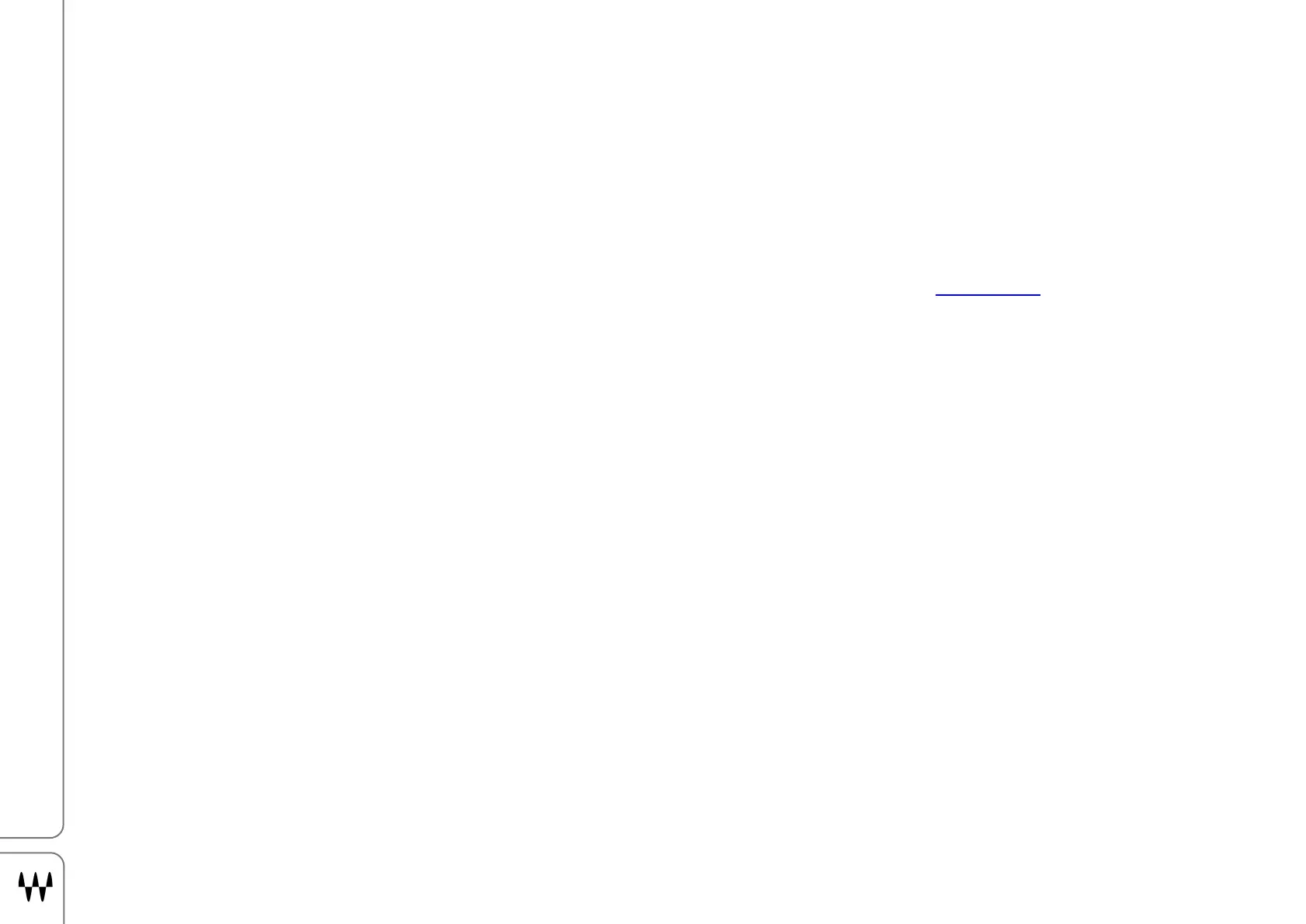 Loading...
Loading...