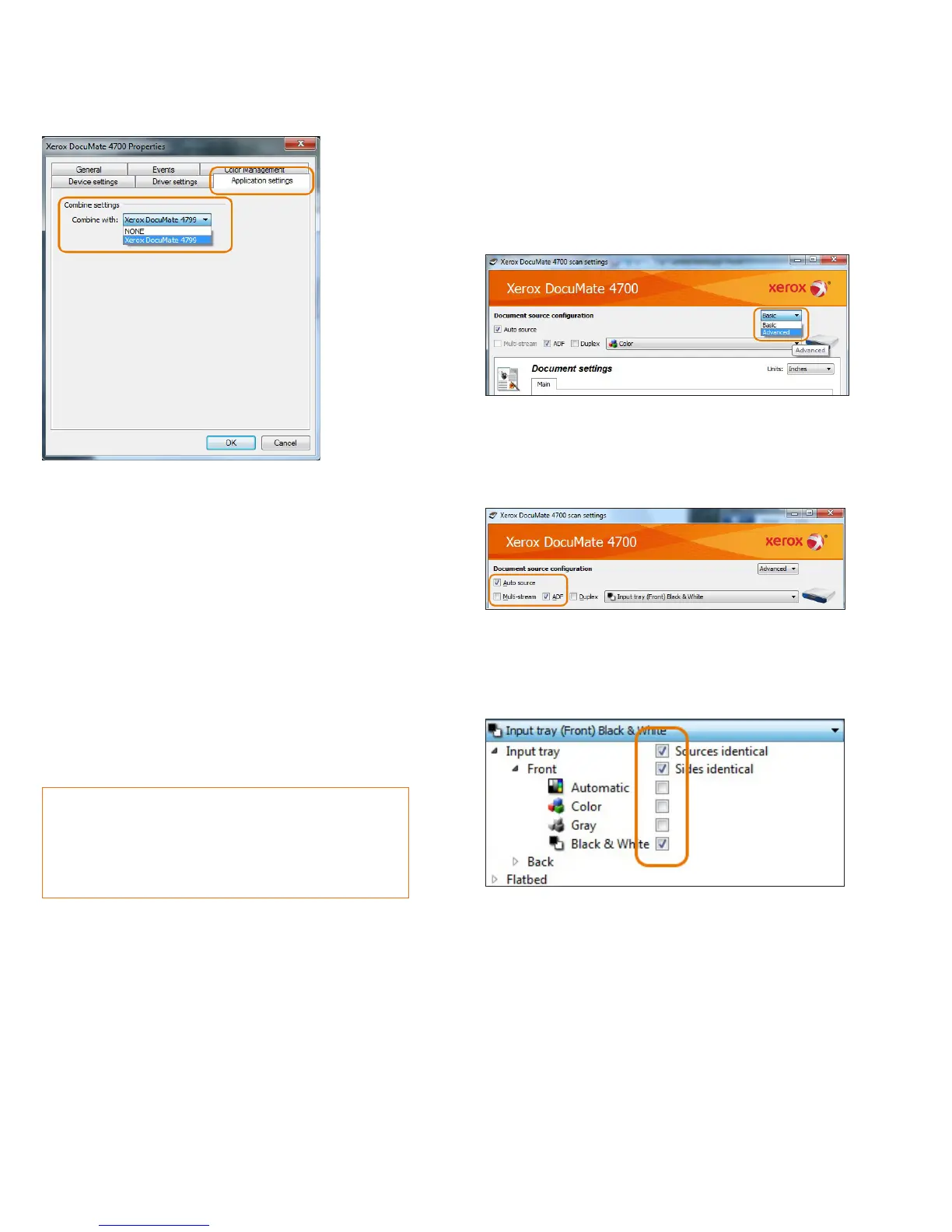Setting up Xerox
®
DocuMate
®
Scanners and Xerox
®
FreeFlow MakeReady
®
Page 4
iii) From the following window, select ‘Application Settings’ tab.
iv) From the drop down box, select your installed ADF scanner.
Click ‘OK’
v) A pop-up will appear asking to power cycle the scanner. After
doing so and the scanner is ready, click ‘OK’. Close all remaining open
windows.
vi) Open FreeFlow MakeReady, go to ‘File>Select Scanner Data Source’.
A window will open showing the available scanner sources.
(See Section 2. vi) Select the flatbed scanner you have installed
(DM4700).
vii) Initiate a scan. The driver UI will appear.
Note:
The combined driver’s settings are applied to either
scanner when called by FreeFlow MakeReady. The
subtleties of this are covered in the next section.
4. Driver Settings Overview
This section shows where in the driver UI the key features can be
enabled/disabled, and how to set default presets in the driver.
i) To enable access to the advanced features, first select
‘Advanced’ from the drop-down menu. ‘Basic’ is the default.
ii) When using the ‘Combo’ mode, it is advisable to enable both ‘Auto
source’ and ‘ADF’. This means that when you click ‘Scan’ in the UI, if
there are no documents in the ADF, the flatbed will automatically
scan, and vice-versa.
iii) To change the scan mode from Black & White to Color, use the
dropdown as shown below. To enable your selection, place a check
mark in the relevant box. (Advanced view shown below)
iv) The next few images show where in the driver UI key features can
be found and a brief summary. For more detailed information, please
refer to the manual on the scanner’s DVD, or click the ‘Help’ button.
Also, there are tooltips which display when hovering your mouse
pointer over the item in question. It should also be noted that not all
features are available in all scan modes (Color/B&W/etc.)
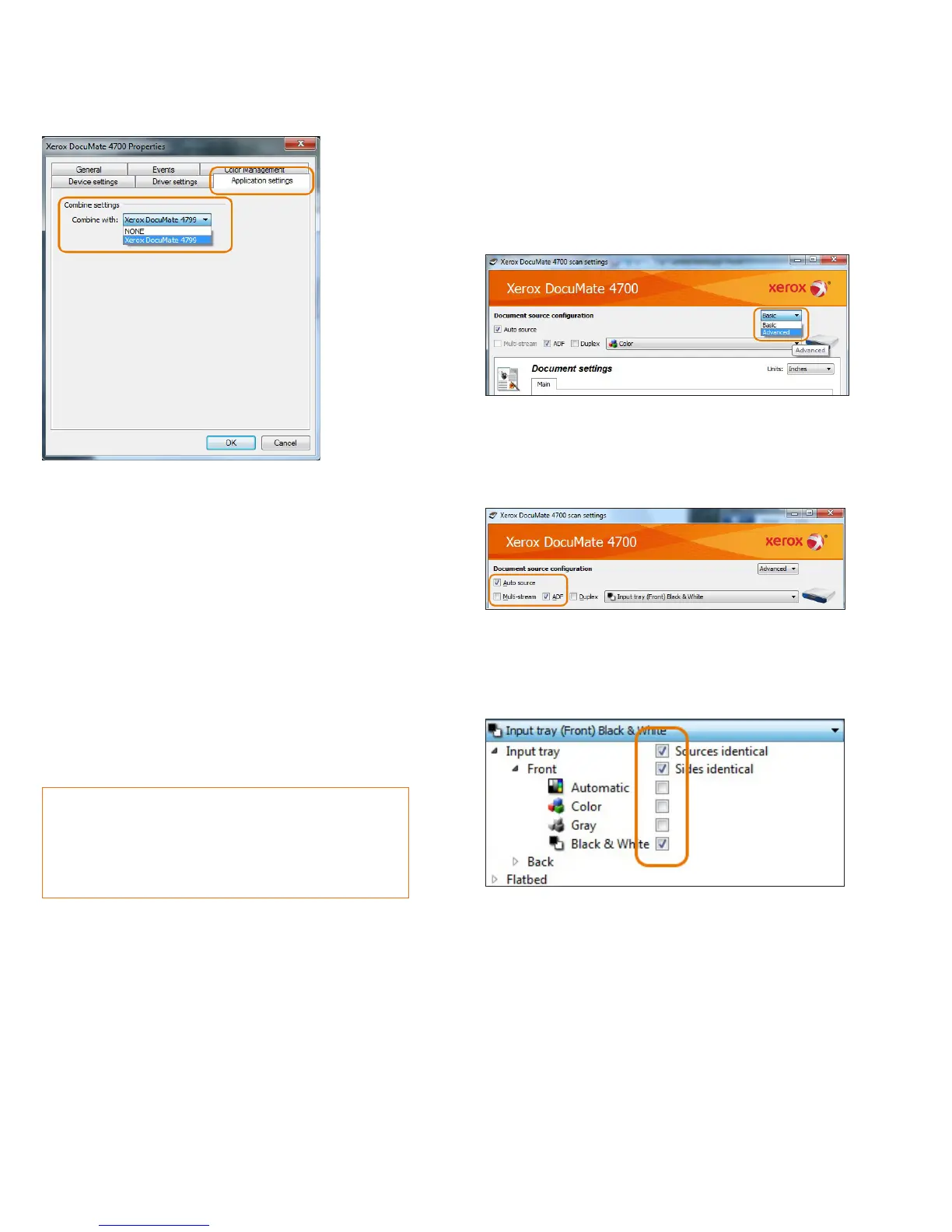 Loading...
Loading...