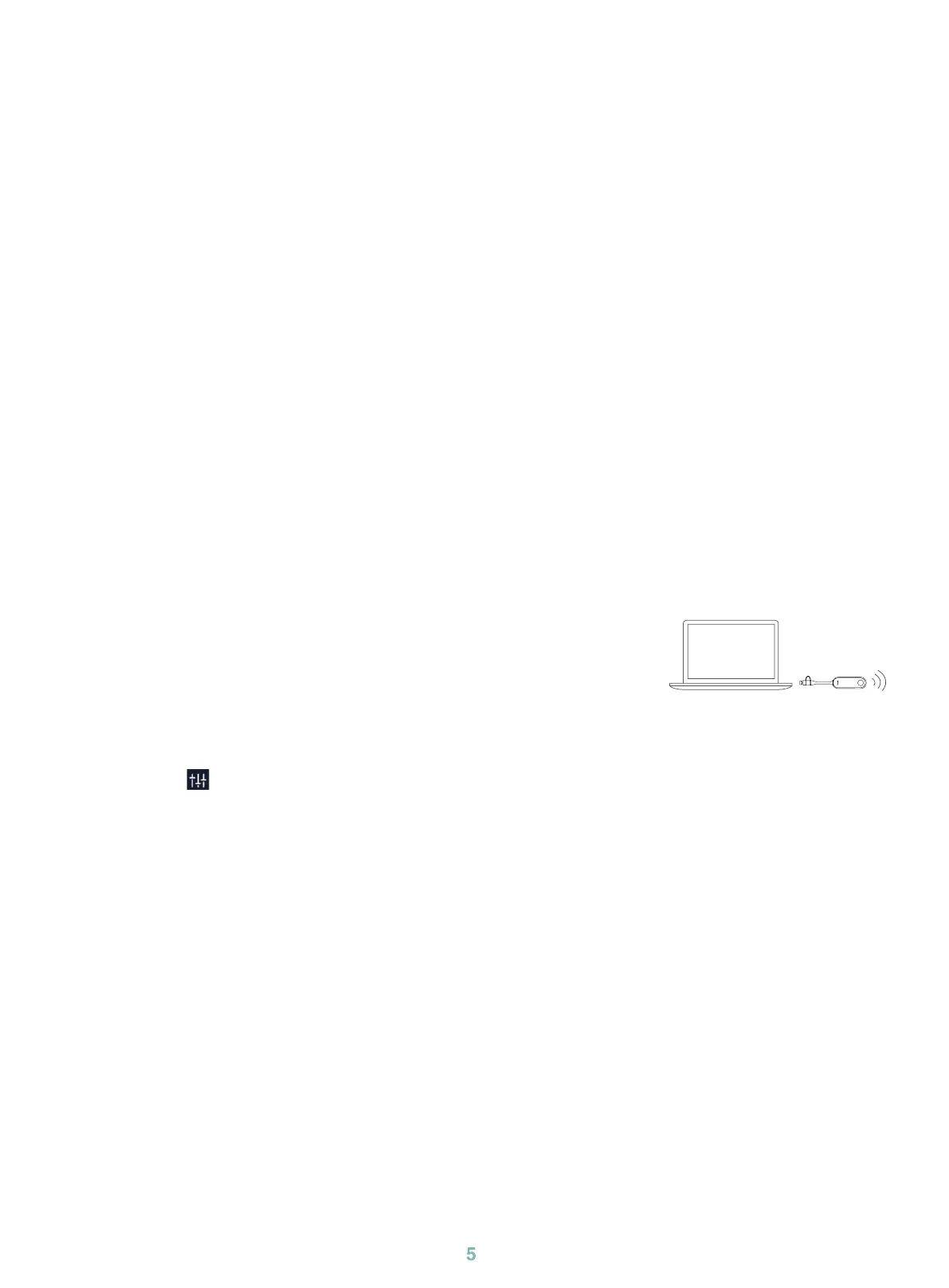5
1. Press the power button on the bottom left of MCore Pro, and the Microsoft Windows 10 IoT
Enterprise Edition operating system will be automatically loaded after starting MCore Pro.
Note: When starting up the system for the rst time, you need to connect a mouse to complete the
initial conguration. We recommend using the wireless mouse and keyboard kit.
After the system is initialized, you can use MTouch E2 to complete the system login and settings,
and the device will automatically start the Microsoft Teams conference system application and
enter the setting page.
2. Select the check box on the EULA page, and then tap Next.
3. Enter the account, the password on the Account page, and then tap Next. Supports Microsoft
Teams Rooms or Skype® for Business accounts.
4. On the Advanced page, congure the domain and tap Next.
5. Tap Finish to complete the setup wizard.
1. Connect the WPP30 to the USB port of the MTouch E2.
When pairing, the LED indicator of WPP30 is orange. And the
pairing is successful, the LED indicator turns green breathing light.
2. Connect the paired WPP30 to the USB-A/USB-C port on your PC.
3. On the WPP30, press the presentation button to share full screen.
1. Tap More > to enter the Camera Control page.
5
Initial Setup
6
Features
Wireless Sharing
Control UVC84 Camera Position
1$
WPP30

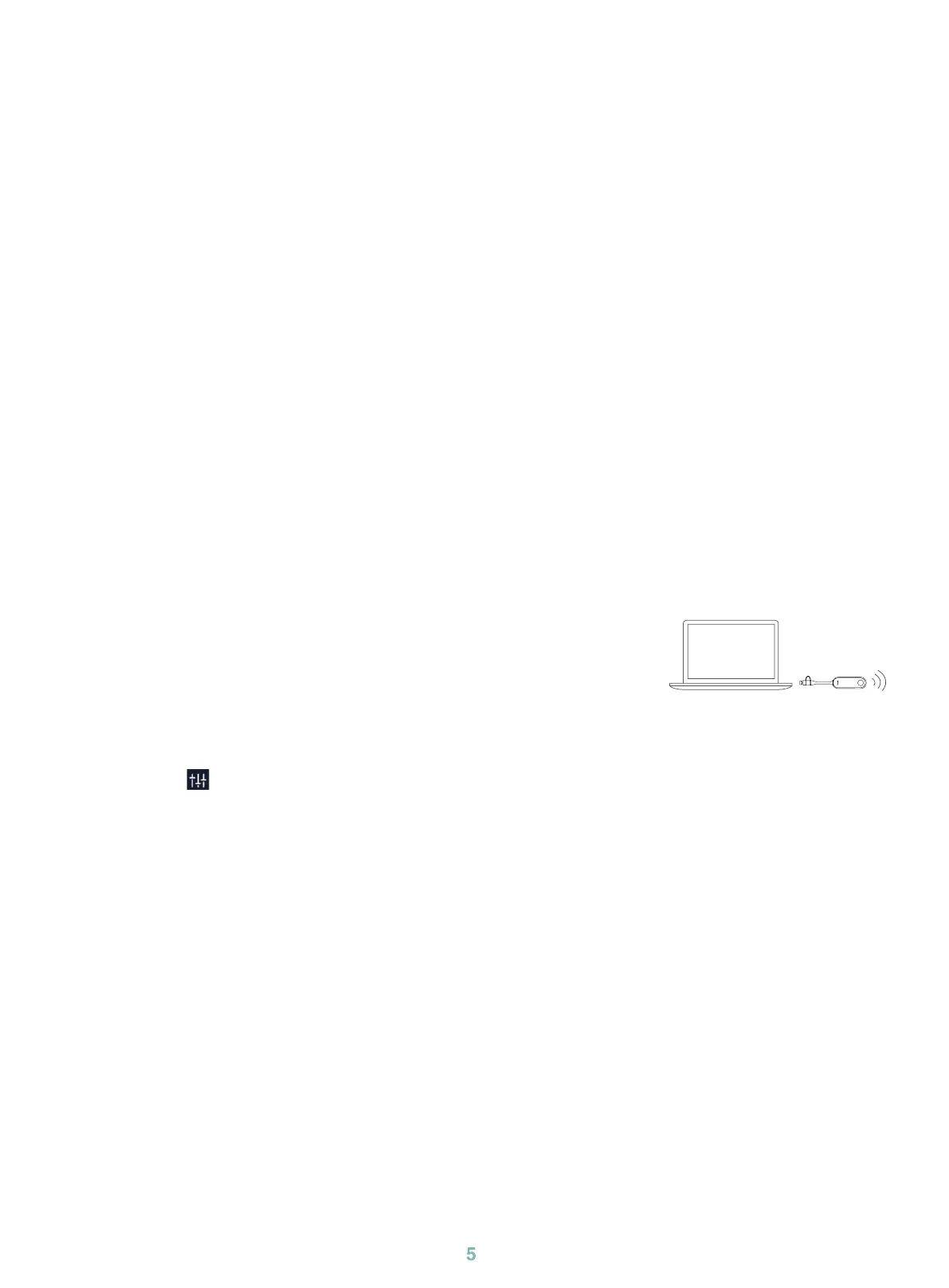 Loading...
Loading...