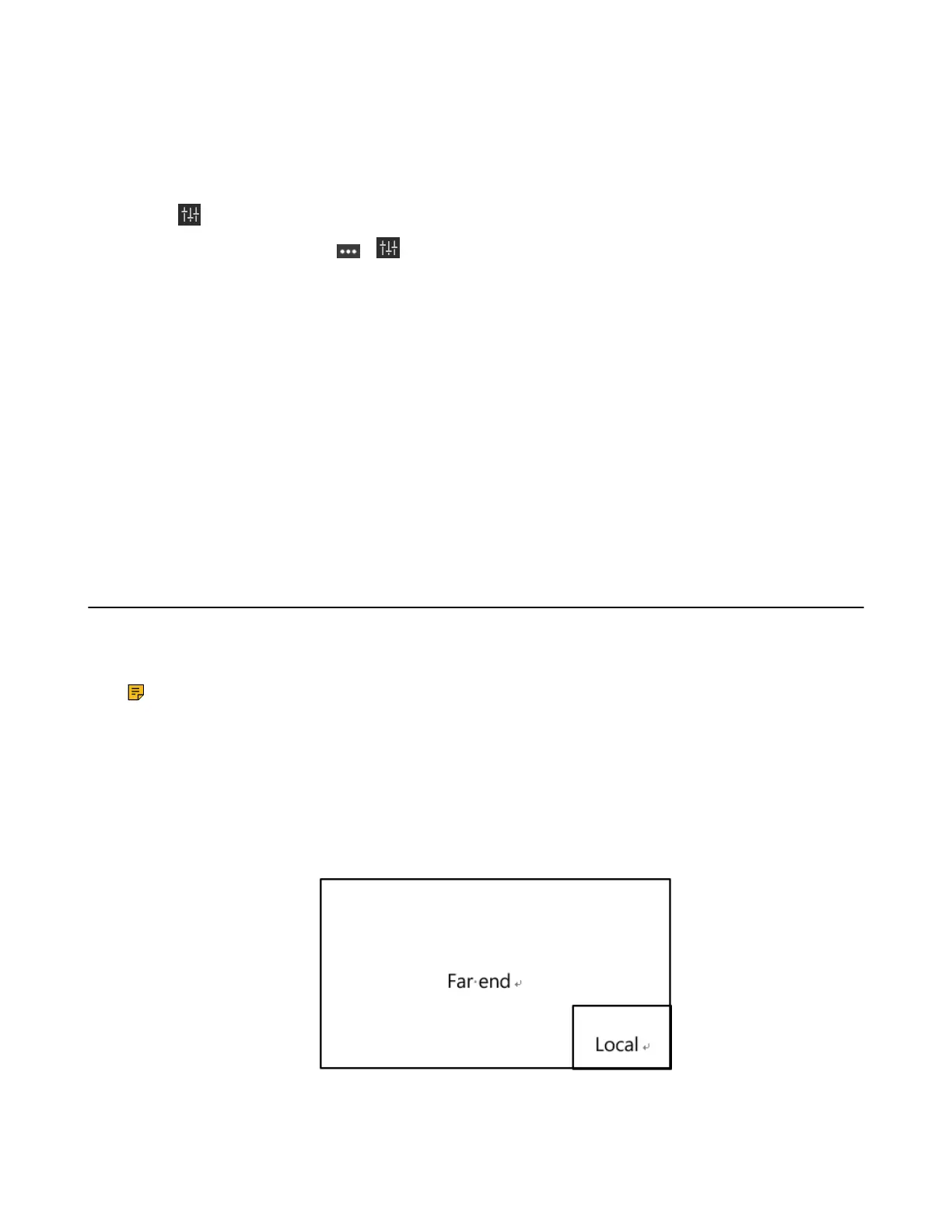| Basic Settings of Teams Room Systems | 58
• Adjusting the Camera Layout
Adjusting the Camera Layout
Procedure
1.
Tap to go to the Camera Control page.
If you are in a meeting, tap > to go to the Camera Control page.
2. Tap Camera Layout.
3. Select the desired layout and do the following settings:
• Fullscreen: Drag the camera from the camera list into the left picture to switch the camera displayed
in full screen.
• Division:
You can select the desired mode from the drop-down menu on the right side of the division mode.
Drag the camera in the division mode to switch the camera display positions.
• Surround:
You can select the desired mode from the drop-down menu on the right side of the surround mode.
Drag the camera in surround mode to the specified position.
4. Tap Apply.
Single and Dual External Display
To fully enjoy the video and content sharing in the meeting, we recommend that you connect at least one
external display to the MCore/Mini-PC. If you connect two external displays, the second screen will display
the shared content in full screen.
Note: If you want to use two external displays, make sure the dual monitor mode is enabled.
• Single Screen Layouts
• Dual Screen Layouts
• Enabling Dual Monitor Mode
Single Screen Layouts
The following introduces the default layout when you connect one display screen.
Only Video Calls
Video Calls with a Presentation

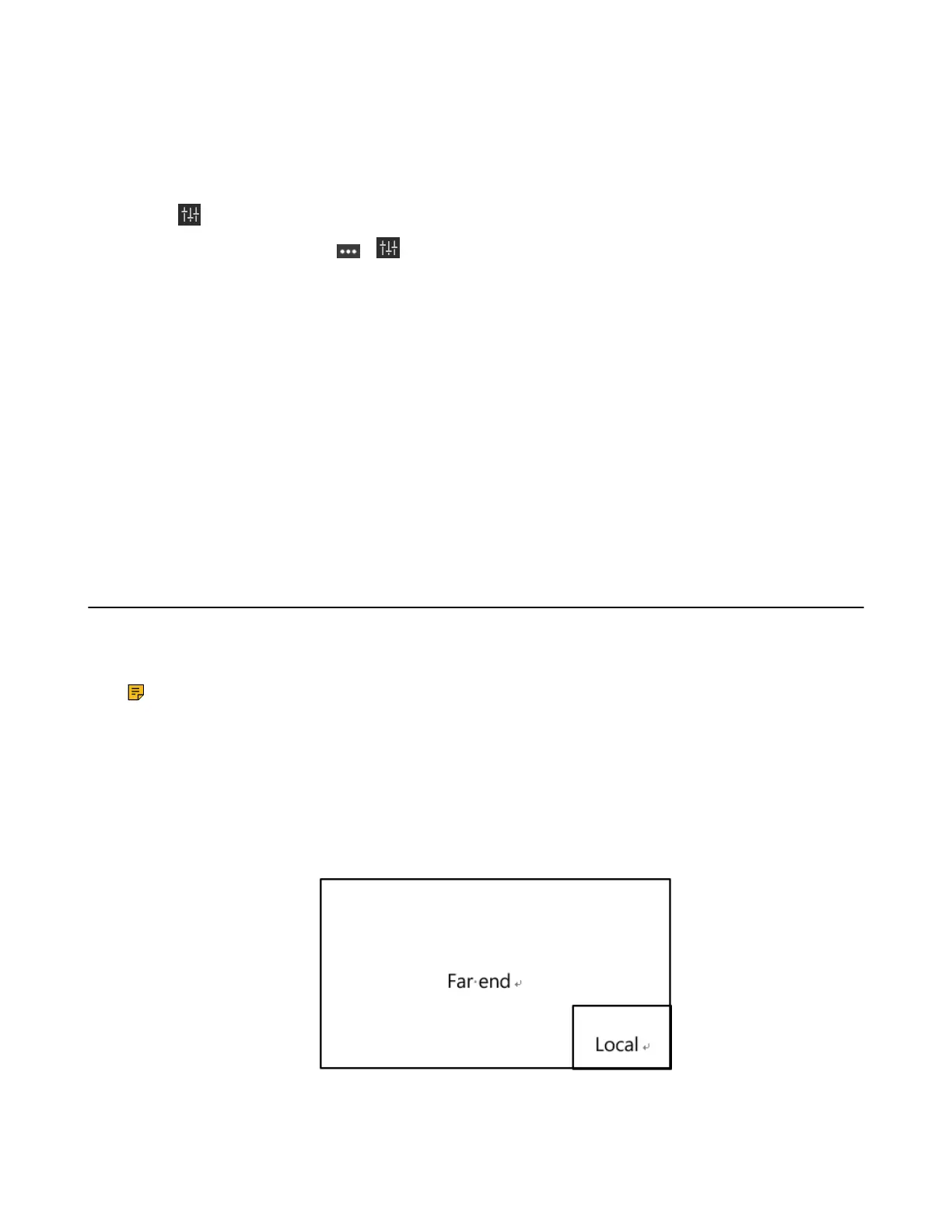 Loading...
Loading...