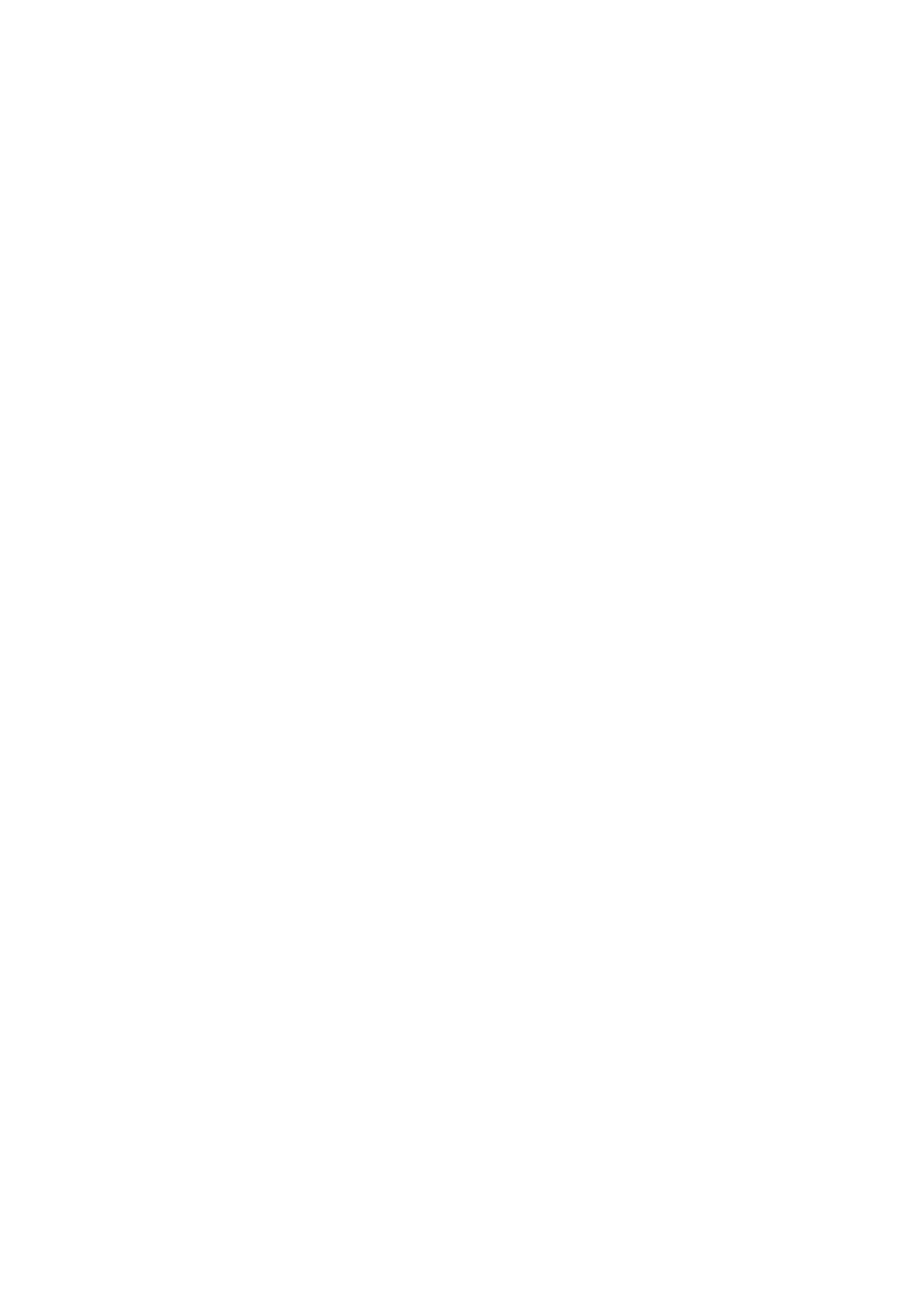Library - Touch to open the Library page for the currently selected tab
(Channel, Gate, PEQ, GEQ, Compressor, FX). Touch to select and then
Recall a Factory or User library preset. Factory libraries cannot be
overwritten. You can store, name, recall, overwrite or delete up to 100 User
libraries. Channel libraries store all processing including its Preamp settings.
However, you can choose to recall them with or without the Preamp settings.
Touch the Library button again to close it and return to the fader strip view.
Custom Layers
You can assign Custom 1, Custom 2, Custom 3 layers within the Qu-Pad
app with any combination of channel, master and control strips. These are
stored in the iPad and cannot be recalled using scenes.
The Qu mixer also has its own Custom Layer available at the surface. This is
stored in the mixer and can be recalled using scenes.
You can synchronise one of the Qu-Pad custom layers to the mixer custom
layer using an iPad option:
Custom tab 1 follows Qu custom layer option – Go to the iPad Settings
menu ‘Qu-Pad’ item:
Off (default) = Qu-Pad presents ‘Custom 1’, ‘Custom 2’, ‘Custom 3’.
These are independent of the mixer custom layer.
On = Qu-Pad presents ‘Custom Layer’, ‘Custom 2’, ‘Custom 3’.
‘Custom Layer’ is the same as the mixer custom layer.
‘Custom Layer’ can be assigned using Qu-Pad
Turn this option on if you are using Qu-SB (no surface) and want to
assign and use the mixer Custom Layer, for example to set user permissions
for Custom Layer only.
Processing tabs
CH - Adjust the channel Preamp (Gain, Polarity, 48V), choose its source (Local,
dSNAKE remote, USB playback), set input Delay and enter a Name for the
channel. You can also switch the FX or ducker Insert in or out. Touch the arrow
on the right to access the Direct Out level and global source settings. Touch
the arrow on the left to return to the first view.
Mix – This tab appears when you select a mix master. Set the mix Delay and
enter a Name. You can switch the Insert in or out if an FX has been inserted
into the mix. Touch the arrow on the right to access the Matrix sends and the
routing options available for that mix (source within channel path, assignments,
pre/post fader). These options affect all sends to the mix. Touch the arrow on
the left to return to the first view.
FX – This tab appears when you select an FX send or return strip. The
associated FX parameters, Name, and return PEQ appear. FX types can be
changed using the Library function.
Names - These are stored in the Qu mixer. Names can be edited at the mixer
or using Qu-Pad. Touch the Name box to open the iPad keyboard. Double tap
Shift for caps lock. Touch the ‘x’ to clear an existing name. You can enter a
name with up to 6 characters. Names appear above the faders.
Ducker - Choose the trigger source and set the parameters for the channel
Ducker. The ducking can be assigned as 'Single' (the trigger ducks just the
selected channel) or to the 'Gang' (the trigger ducks multiple channels
assigned to the gang).
Gate - Adjust the noise gate settings. You can use the parameter boxes or
touch and drag the dots on the curve. The curve turns yellow when the gate is
switched in. The input and gain reduction meters help you set the threshold
point.
Compressor - Adjust the channel or mix compressor type and settings. Use
the parameter boxes or touch and drag the dots on the graph. The curve turns
yellow when the compressor is switched in. The input and gain reduction
meters help you set the threshold point.

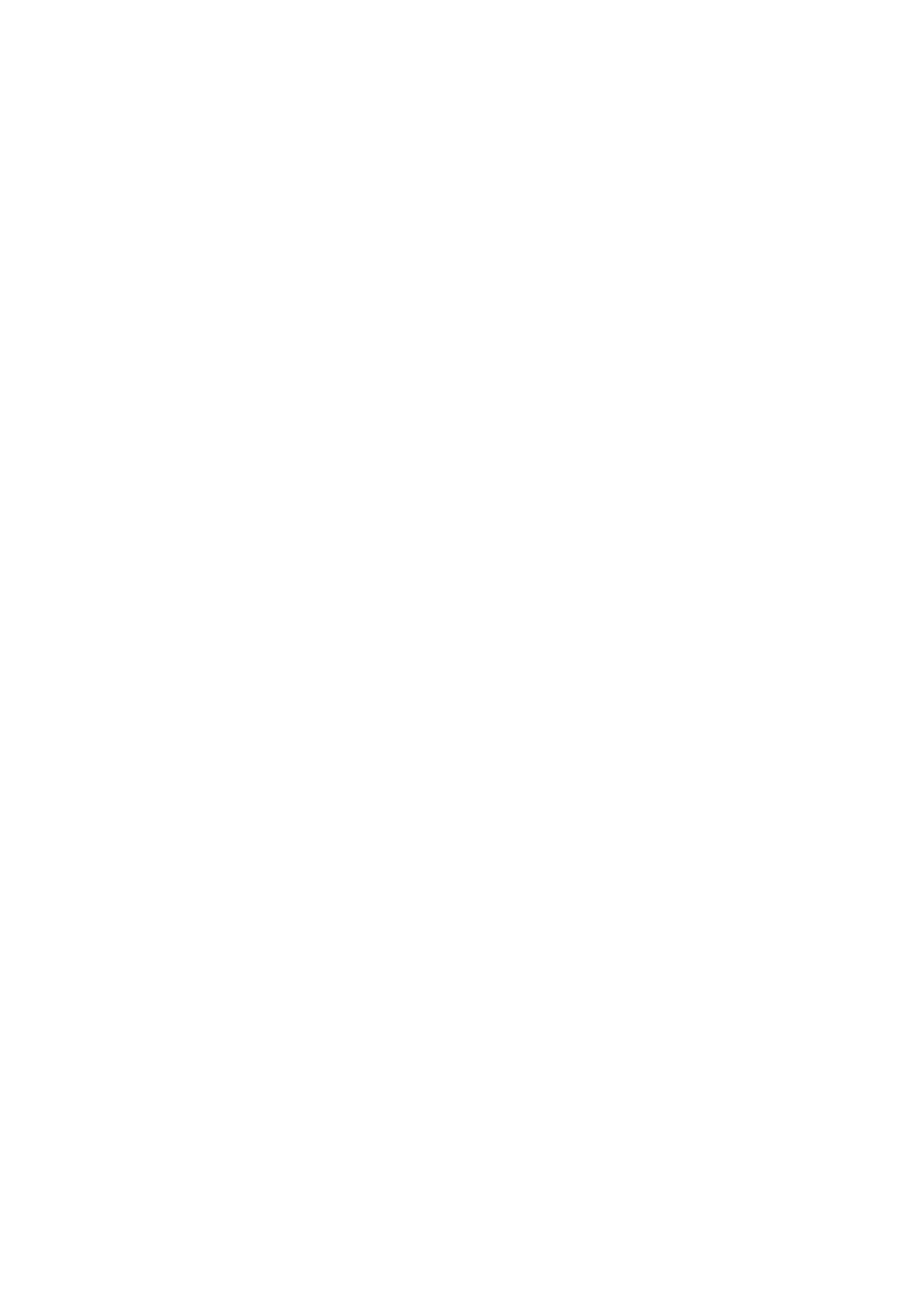 Loading...
Loading...