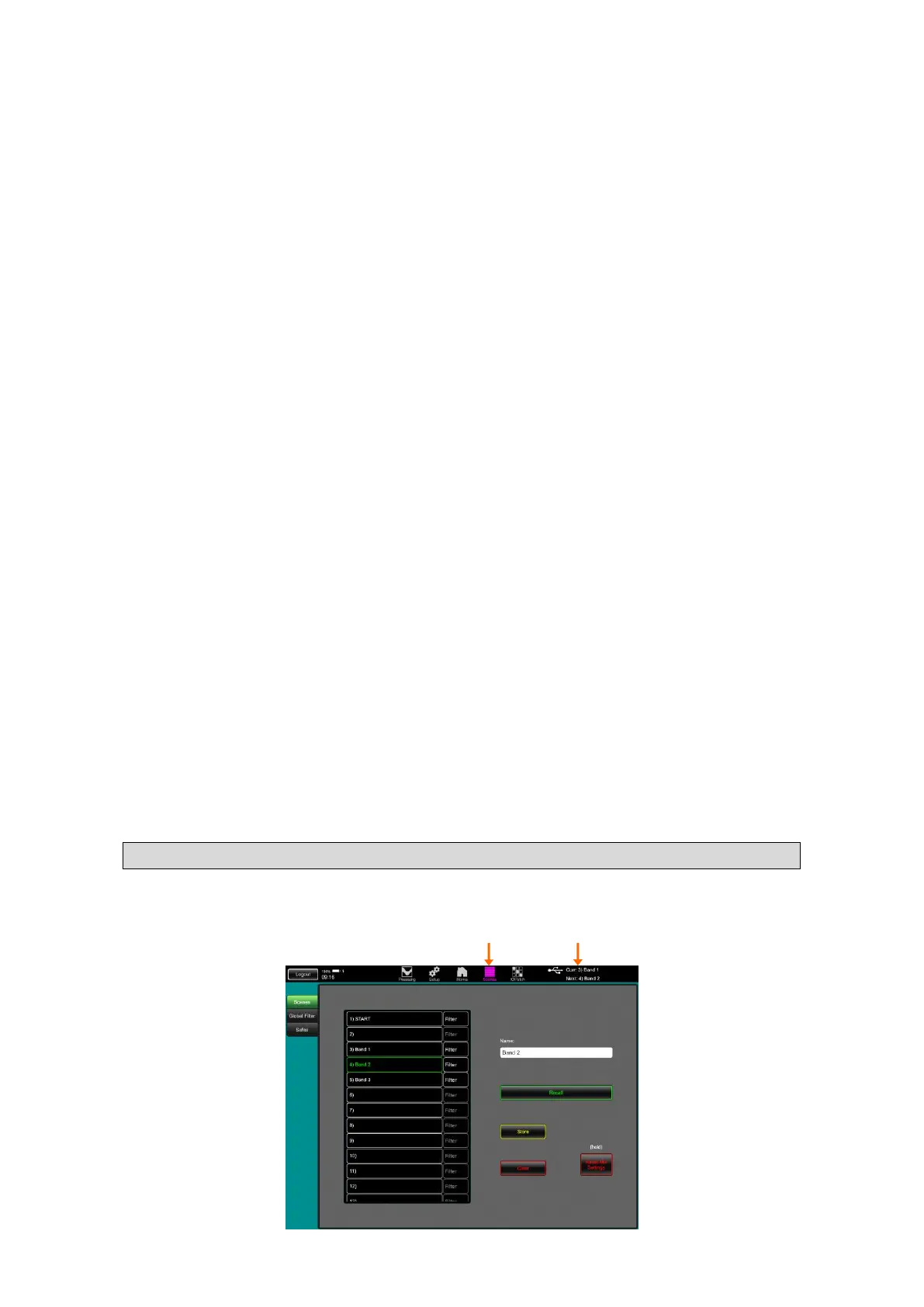Home – Touch the Shut Down button to safely close processes such as
data transfer and USB audio before turning power off.
User - Three User Profiles are available to protect selected functions and
restrict user access, for example for volunteer operators in houses of worship,
or guest engineers visiting venues.
Admin – Full access to all functions. This is the factory default and
normal setting when User Profiles are not needed. Admin can set the
passwords and permissions for the other users.
Standard – Operation only. The user is locked out of setup. Admin
configures which channels and mixes can be accessed, the strip layout,
patching and scene range to be allowed for the day-to-day or guest
operator.
Basic – Faders and mutes only. This is for very simple level control.
Admin can set access to none or a range of scenes.
Qu-You – Lets Admin set a password for Qu-You personal monitor app
users. This is not a login for the Qu-Pad app.
Qu-Control - Lets Admin set a password for Qu-Control app users. This
is not a login for the Qu-Pad app.
To change user, touch to select a user then touch the Login button. You will
be prompted to enter the password if one has been set.
Turn on the ‘Custom tab 1 follows Qu custom layer’ option in the iPad
Settings screen ‘Qu-Pad’ item if you are using the Qu-SB mixer (no surface)
and wish to set the ‘Custom Layer only’ user permission.
A system hard reset will reset all permissions and clear their passwords.
Meters - This page gives you an overview of all the channel and master
meters, also showing channel Names, Mute and PAFL status. The RTA with its
Peak Band red dot display is shown at the bottom of the screen. The RTA
follows the currently selected PAFL signal.
Qu-Drive – You can record or play back stereo or multitrack audio WAV files
direct to USB hard drive. The top part of the screen presents the stereo controls
the lower part the multitrack controls. Qu records 18 tracks to Qu-Drive.
However you can simultaneously stream up to 32 tracks to a PC or Mac
plugged into the USB B port. Refer to the Qu Mixer Reference Guide for more
information on using Qu-Drive.
The USB drive must first be formatted on the Qu mixer using the Setup
utility.
1.5 Scenes Screen
Store and recall Qu mixer Scene memories, set recall filters and make channels safe from being overwritten
by scene recall. The top toolbar displays the names of the Current (last scene recalled) and Next (scene
currently highlighted ready to recall) scenes.

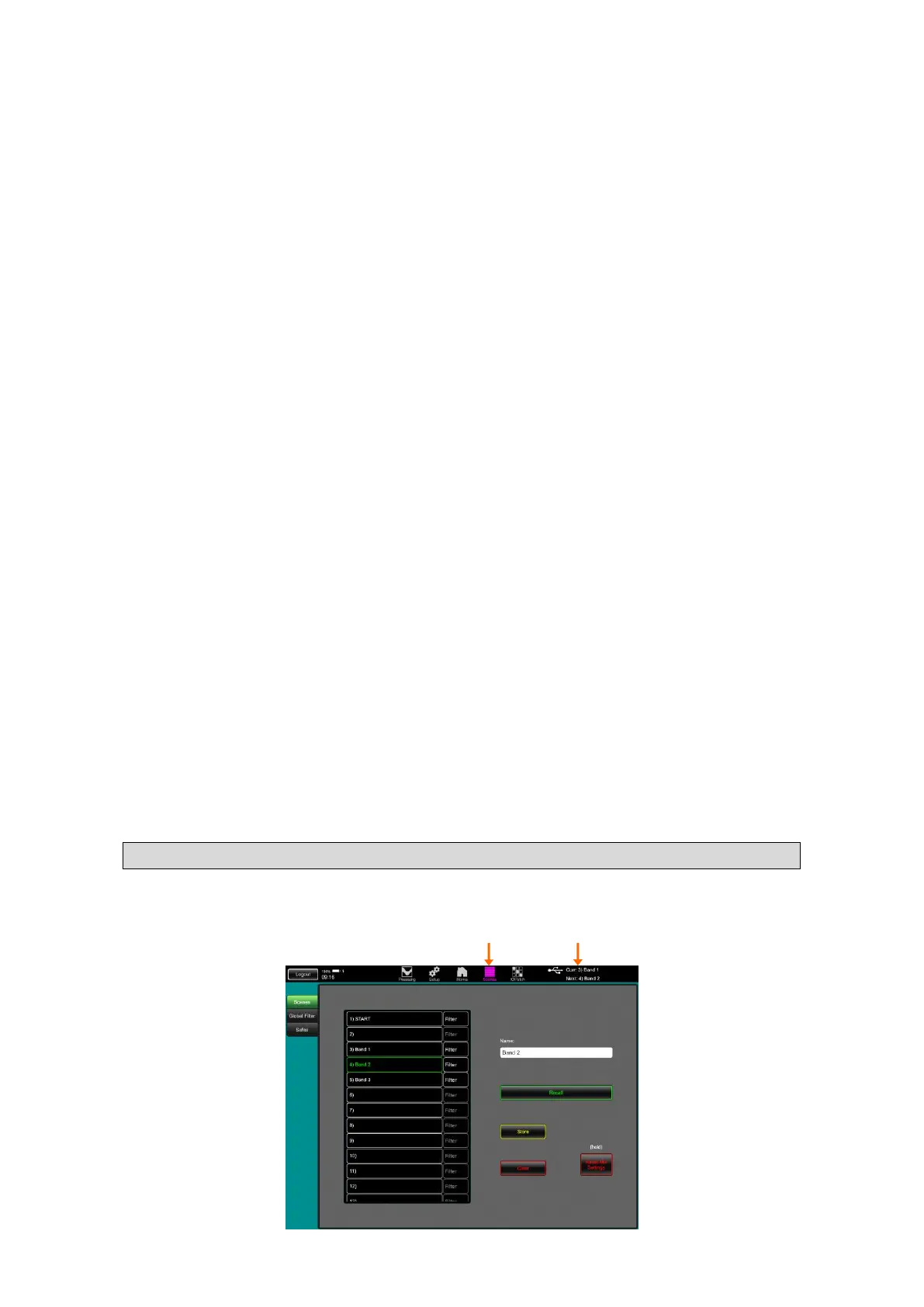 Loading...
Loading...