
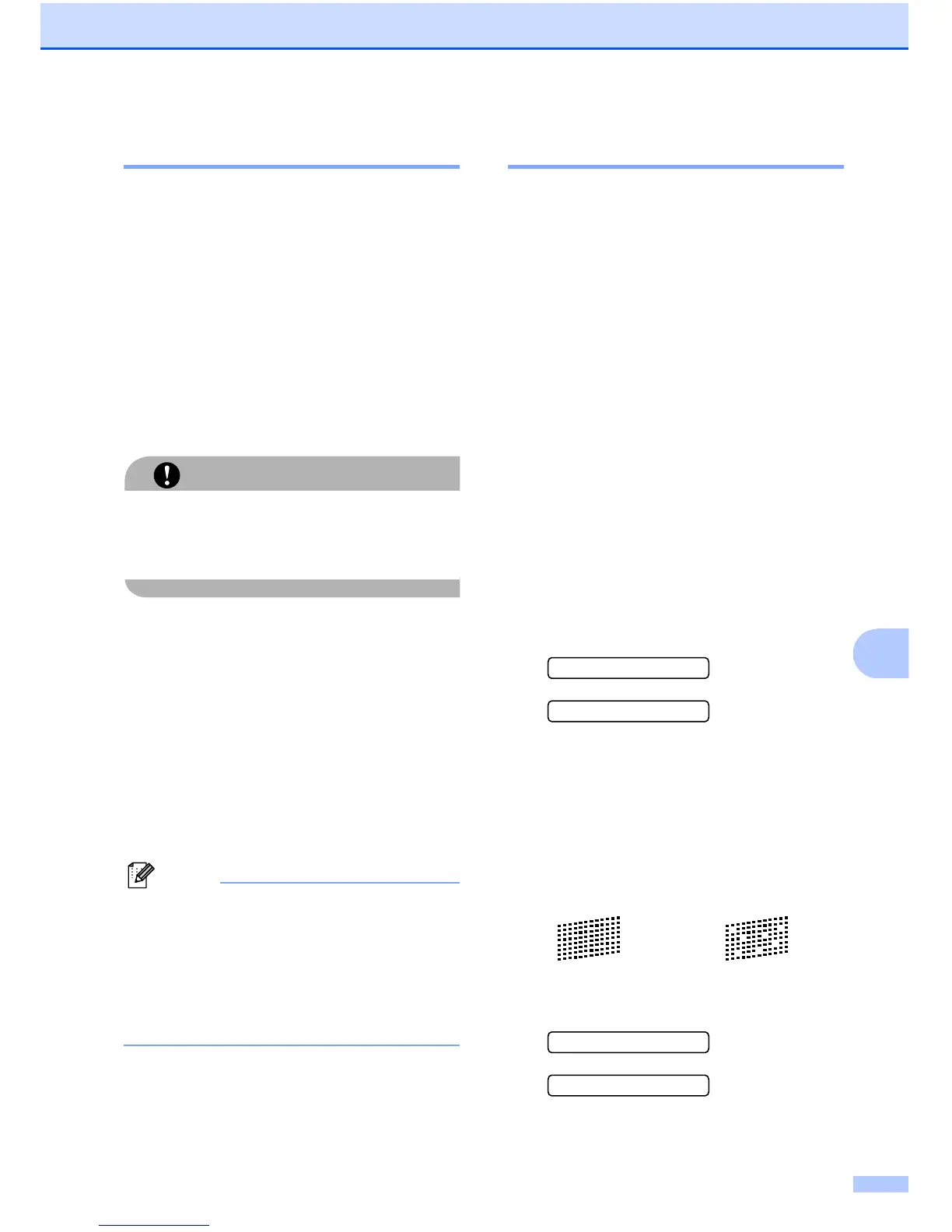 Loading...
Loading...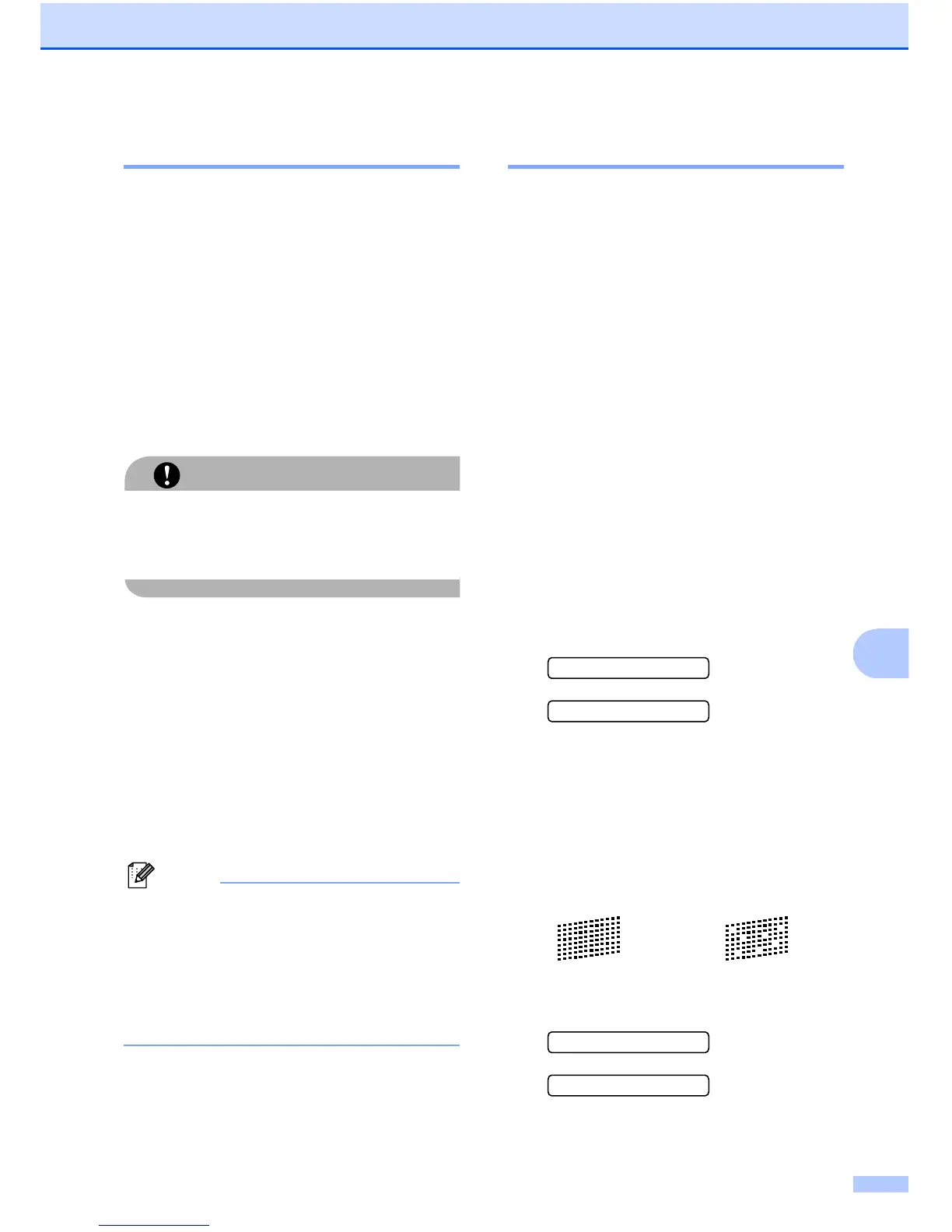
Do you have a question about the Brother DCP-145C and is the answer not in the manual?
| Print technology | Inkjet |
|---|---|
| Maximum resolution | 1200 x 6000 DPI |
| Print speed (black, normal quality, A4/US Letter) | 27 ppm |
| Print speed (color, normal quality, A4/US Letter) | 22 ppm |
| Digital sender | No |
| Number of print cartridges | 4 |
| Scan to | |
| Grayscale levels | 256 |
| Image formats supported | PNG |
| Copier resize | 25 - 400 % |
| PC free copying | Yes |
| Maximum copy resolution | 1200 x 1200 DPI |
| Copy speed (black, normal quality, A4) | 5 cpm |
| Dimensions (WxDxH) | 390 x 365 x 150 mm |
| All-in-one functions | Copy, Scan |
| Standard input trays | 100 |
| Color all-in-one functions | copy, print, scan |
| Compatible operating systems | Windows 2000SP4, Vista/XP (32/64 bit). Mac 10.2.4, Linux |
| Display | LCD |
| Market positioning | Home & office |
| Sound pressure level (printing) | 50 dB |
| Maximum print size | 216 x 356 mm |
| Media weight (tray 1) | 64 - 220 gsm |
| ISO A-series sizes (A0...A9) | A4, A5, A6 |
| ISO B-series sizes (B0...B9) | B5, B6 |
| Borderless printing media sizes | A4, A6 |
| Maximum ISO A-series paper size | A4 |
| Standard interfaces | USB 2.0 |
| Bundled software | Brother MFL-Pro Suite, Windows: Control Centre 3, Scan Soft Paper Port SE11, MAC: Control Centre 2, New Soft Presto, Page Manager 7 |
| Power consumption (off) | 2.5 W |
| Power consumption (standby) | 3.5 W |
| Power consumption (average operating) | 15 W |
| Package weight | 8100 g |