
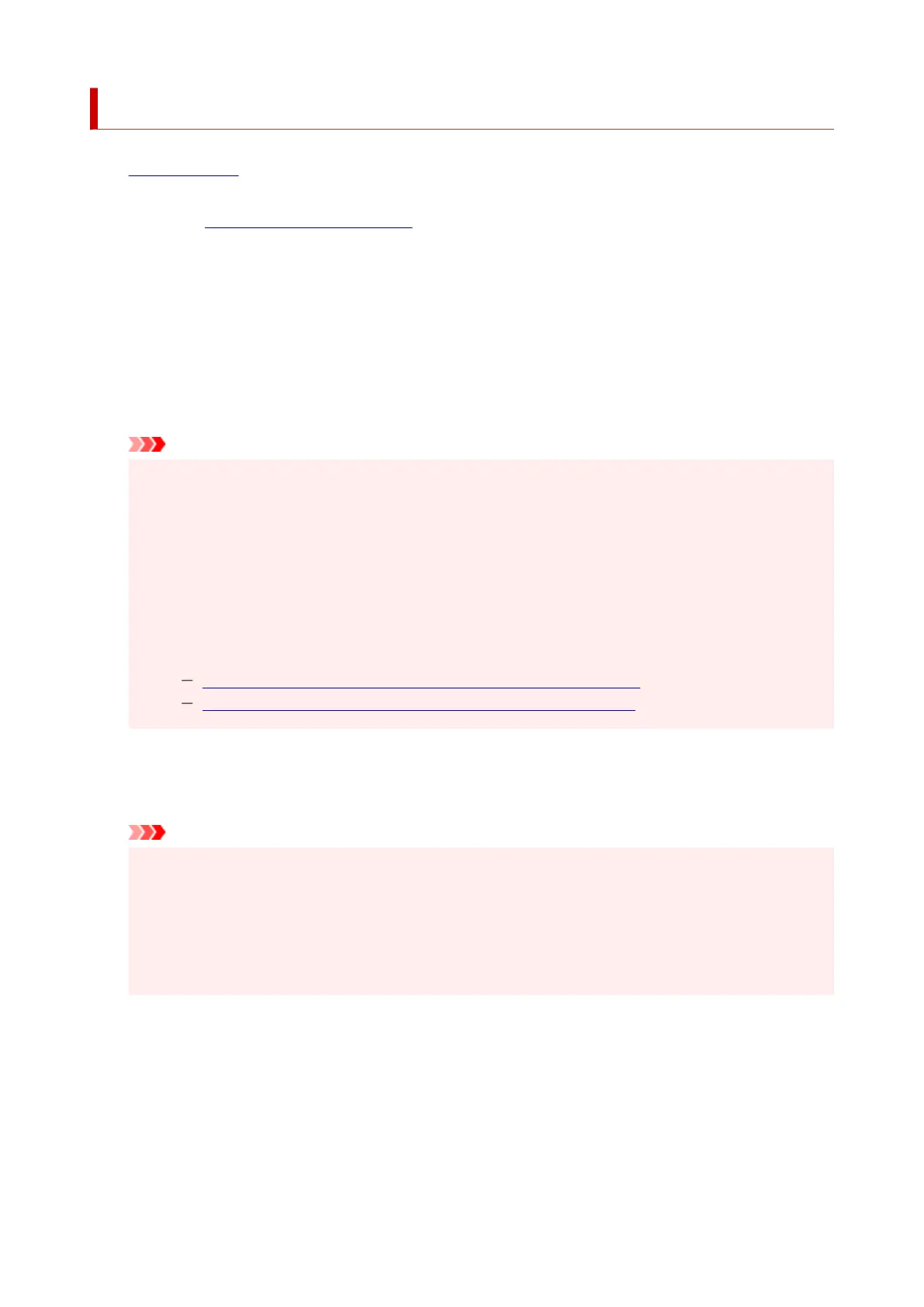 Loading...
Loading...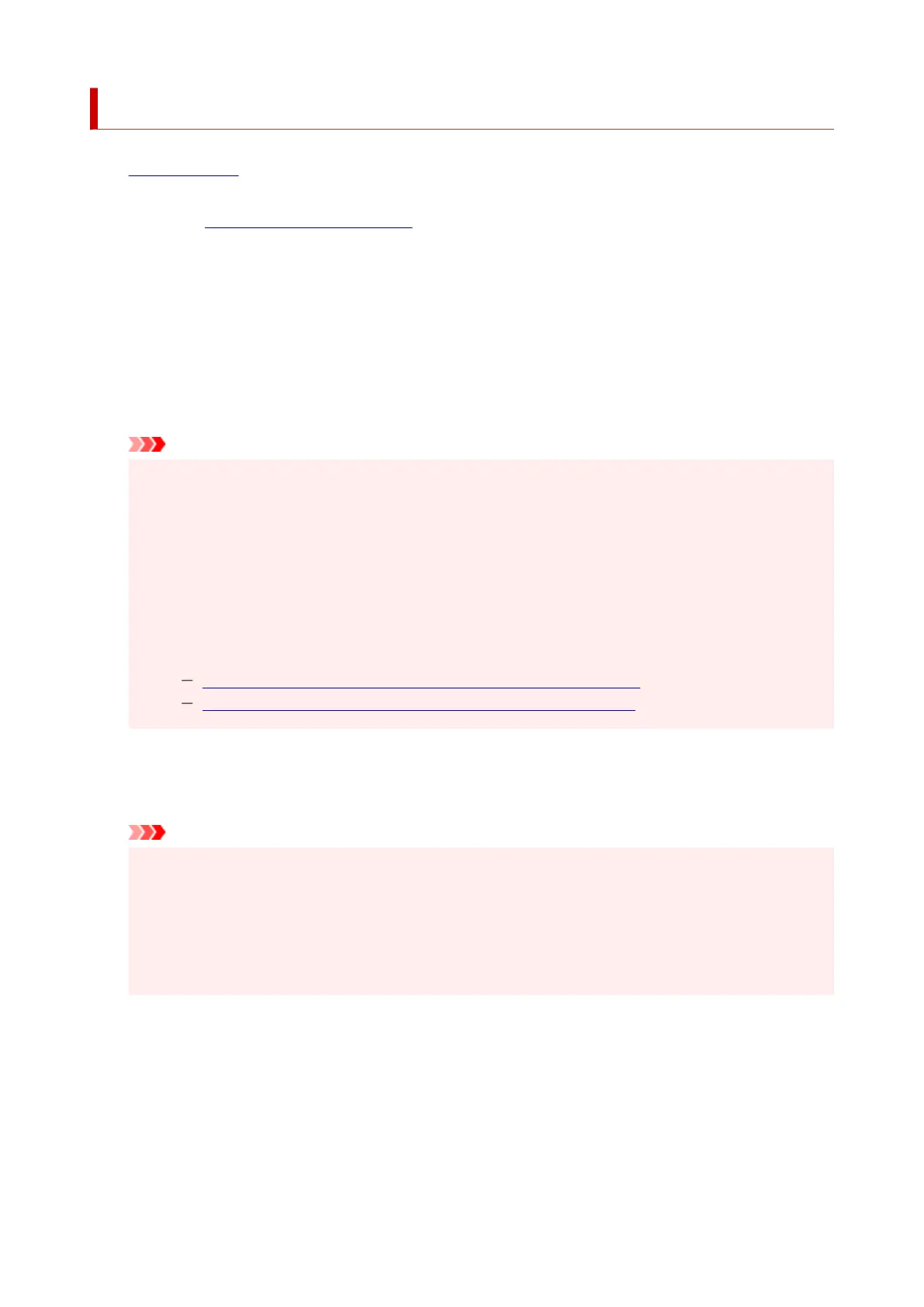
Do you have a question about the Canon Pixma G3060 Series and is the answer not in the manual?
| Print Technology | Inkjet |
|---|---|
| Print Resolution | 4800 x 1200 dpi |
| Connectivity | USB, Wi-Fi |
| Scanner Type | Flatbed |
| Scanner Resolution | 600 x 1200 dpi |
| Copier Function | Yes |
| Functions | Print, Copy, Scan |
| Borderless Printing | Yes |
| Two Sided Printing | Manual |
| Multiple Copy | Up to 99 pages |
| Weight | 6.4 kg |
| Ink Tank System | Yes |
| Dimensions (W x D x H) | 445 x 330 x 167 mm |
| Print Speed (Black) | 10.8 ipm |
| Print Speed (Color) | 6.0 ipm |
| Ink Type | Pigment Black, Dye-based Color |
| Paper Handling | 100 sheets (Plain Paper) |
| Photo Print Speed | Approx. 45 seconds (4 x 6") |
| Scanning Depth (Input / Output) | 24-bit / 24-bit |
| Copy Speed | Approx. 2.5 ipm |
| Copy Functions | Borderless Copy |
| Interface Type | USB 2.0, Wi-Fi |
| Supported Operating Systems | Windows, macOS |
| Mobile Printing | Canon PRINT app, AirPrint, Mopria |
| Paper Types | Plain Paper, Photo Paper Plus Glossy II, Matte Photo Paper, Envelopes |
| Paper Sizes | A4, A5, B5, Letter, Legal, Envelopes (DL, COM10), 4x6, 5x7 |











