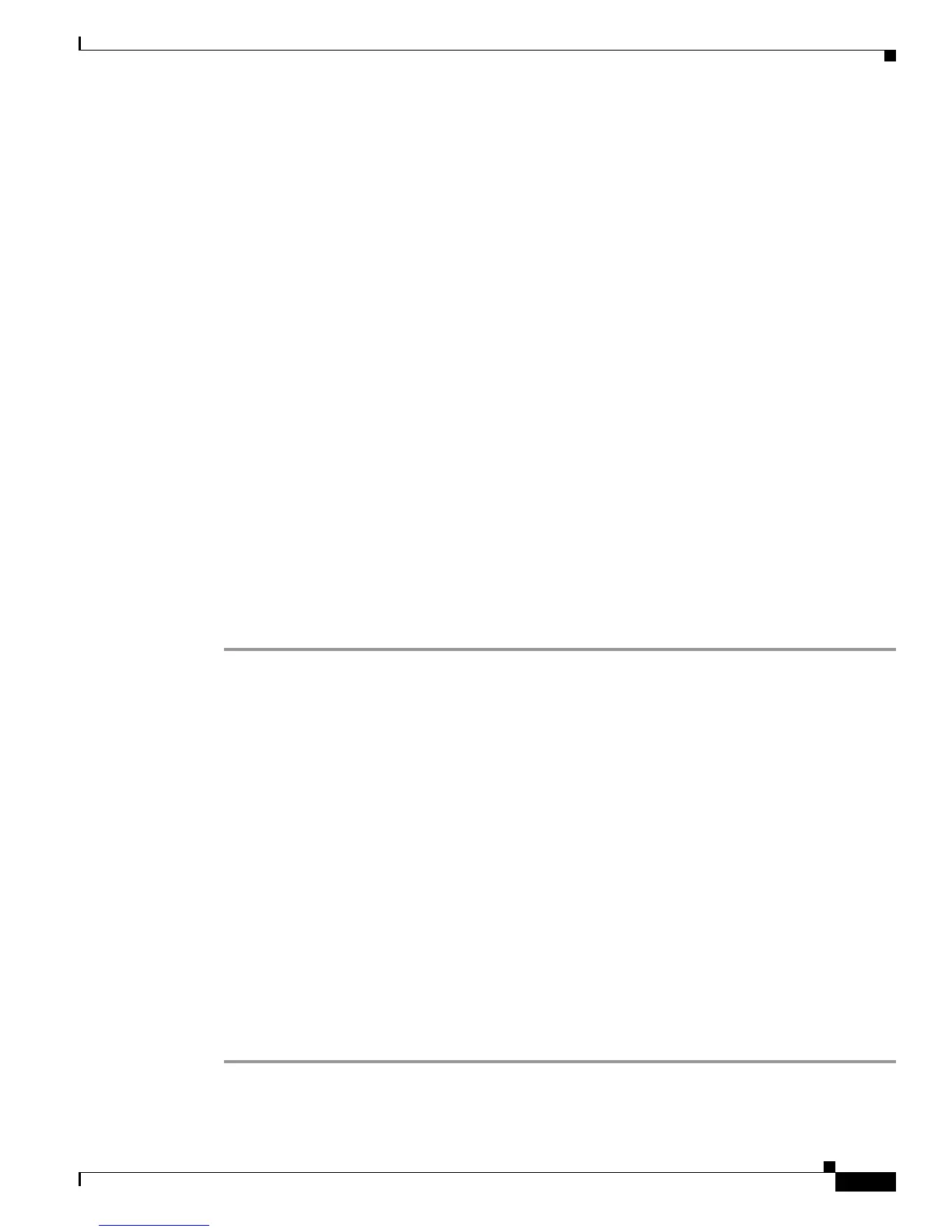A-3
Cisco Unified IP Conference Station 7937G Administration Guide for Cisco Unified Communications Manager 6.0
OL-11560-01 Rev. B0
Appendix A Providing Information to Users Via a Website
How Users Configure Personal Directory Entries
How Users Configure Personal Directory Entries
Users can configure personal directory entries on the conference station. To configure personal directory,
users must have access to the following:
• User Options web pages—Make sure that users know how to access their User Options web pages.
See the
“How Users Subscribe to Services and Configure Conference Station Features” section on
page A-2 for details.
• Cisco Unified Communications Manager Address Book Synchronizer—Make sure to provide users
with the installer for this application. To access the installer, log on to
Cisco
Unified Communications Manager Administration and choose Application > Plugins. Then,
locate and click Cisco IP Phone Address Book Synchronizer.
For information about installing the synchronizer, see the “Installing and Configuring the Cisco Unified
Communications Manager Address Book Synchronizer” section on page A-3.
Installing and Configuring the Cisco Unified Communications Manager
Address Book Synchronizer
Use this tool to synchronize data stored in your Microsoft Windows, Microsoft Outlook, or
Microsoft
Outlook Express address book(s) with the Cisco Unified Communications Manager directory
and Personal
Address Book service.
To install the synchronizer, follow these steps:
Procedure
Step 1 Get the synchronizer installer file from your system administrator.
Step 2 Double-click the TabSyncInstall.exe file provided by your system administrator.
The Welcome window appears.
Step 3 Click Next.
The License Agreement window appears.
Step 4 Read the license agreement information and click the I accept the terms in the license agreement radio
button, and then click Next.
The Destination Folder window appears.
Step 5 Accept the default directory in which to install the application, and then click Next. Or, change the
directory, and then click Next.
The Ready to Install the Program window appears.
Step 6 To install the program, click Install. Or, to review or change any settings, click Back.
The installation wizard installs the application to your computer. When the installation is complete, the
Install Shield Wizard Completed window appears.
Step 7 Click Finish.
Step 8 To complete the process, configure the synchronizer. For instructions, see the following procedure.

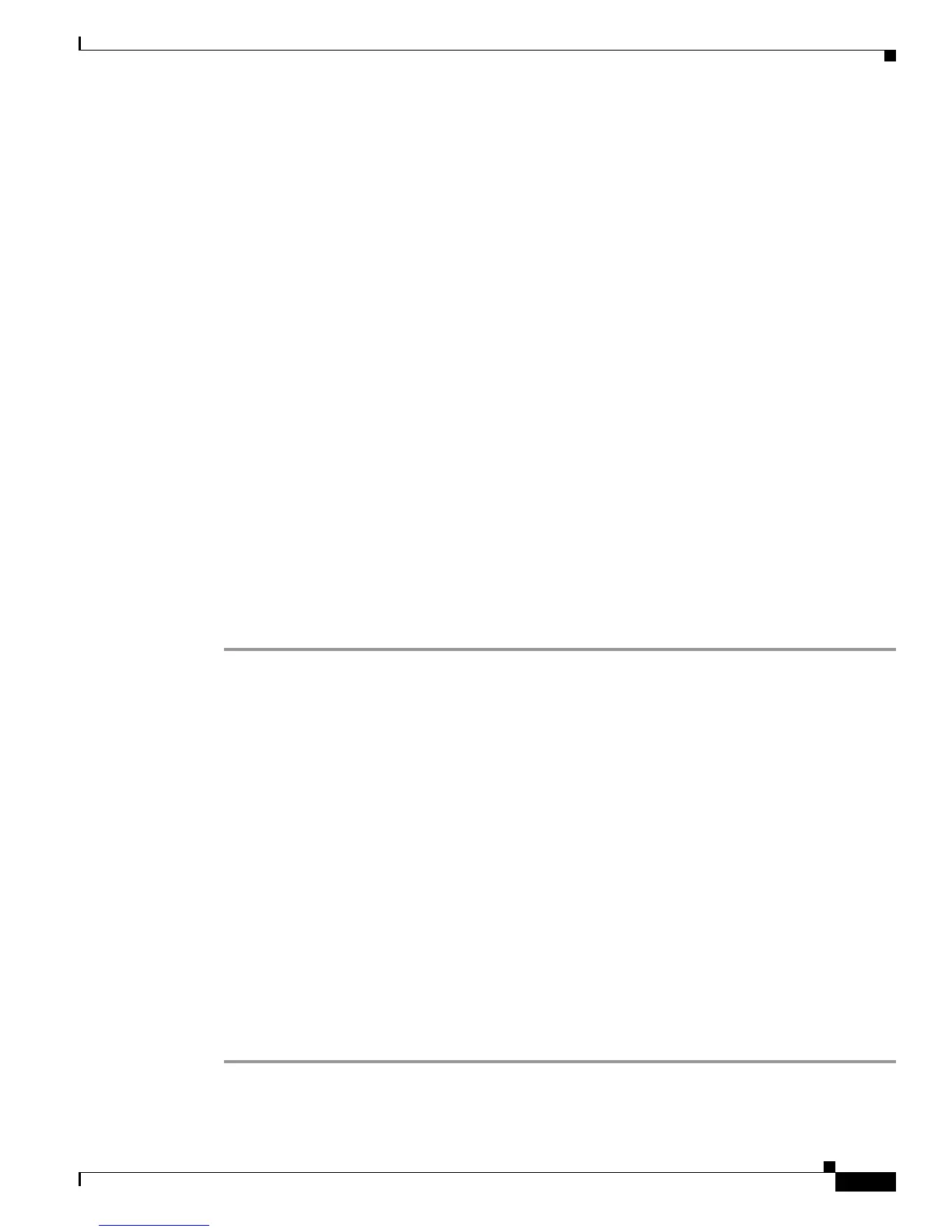 Loading...
Loading...