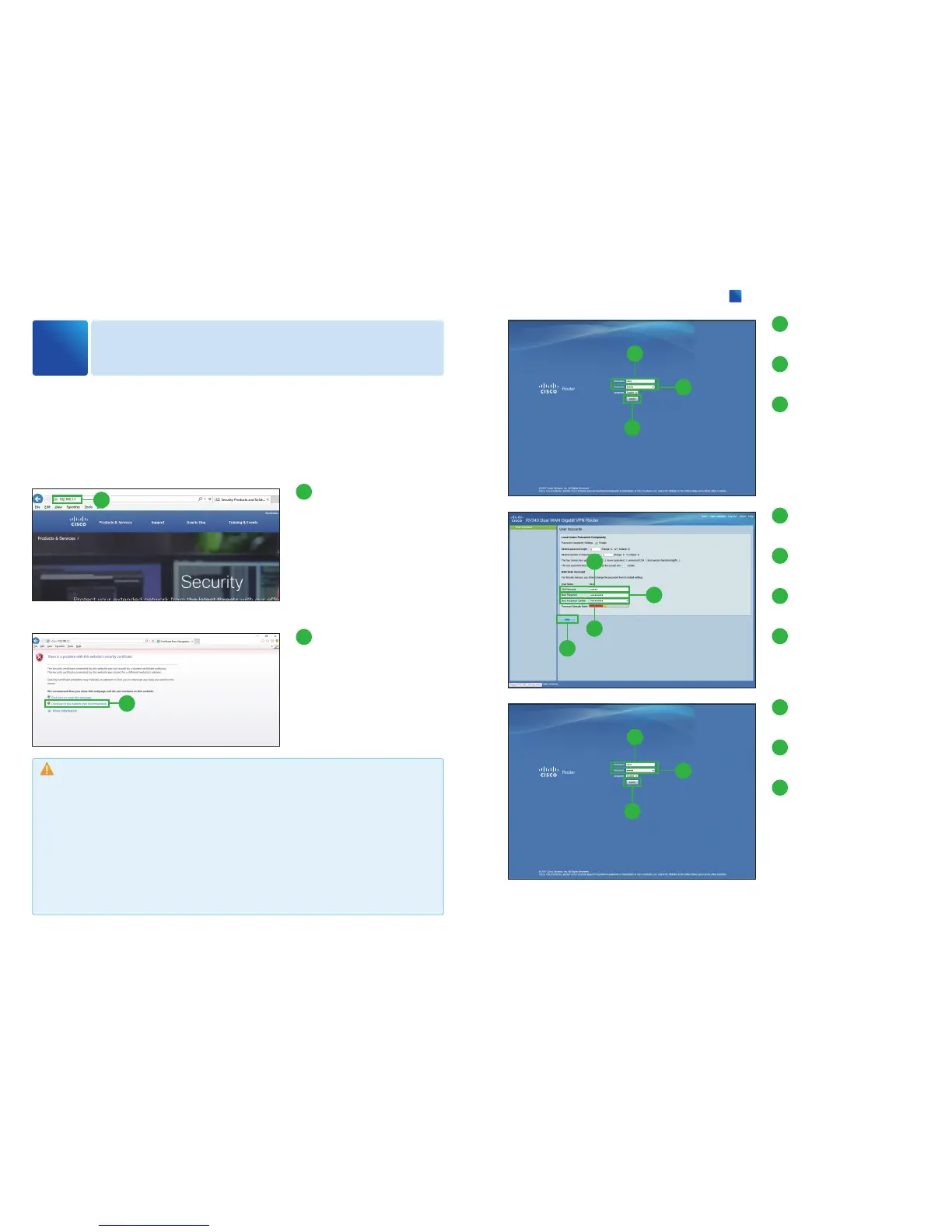Logging in & Changing Password
2
The router comes with default settings. However, your internet service provider
(ISP) might require you to modify the settings. You can modify the settings using
the Setup Wizard and Device Manager on your web browser such as Internet Ex
-
plorer (version 10 and higher), Firefox, or Chrome (for PC) or Safari (for Mac).
Launch a web browser.
1
1
Launch a Web browser
and enter the IP address
“
https://192.168.1.1
”
into
the address bar, then press
Enter key.
Depending on your environ-
ment, the security certificate
page appears.
2
Click
[
Continue to this
website (not recommend-
ed)
]
.
2
4
5
3
3
Enter
“
cisco
”
in the [User-
name].
4
Enter
“
cisco
”
in the [Pass-
word].
5
Click [Log In].
11
12
10
10
Enter
“
cisco
”
in the [User-
name].
11
Enter a password in the
[Password].
12
Click [Log In].
The Device Manager Getting
Started page appears.
7
8
9
6
6
Enter
“
cisco
”
in the [Old
Password].
7
Enter a password in the
[New Password].
8
Enter it again in the [New
Password Confirm].
9
Click [Save].
Caution
If the log in page does not appear, make sure that:
・
The PWR LED is solid green and the port LEDs are green or blinking green.
・
You
connect a straight-through cable to an Ethernet port on the router.
・
Any pop-up blockers or proxy settings on your browser are disabled and that any
wireless client is disabled on your PC or laptop.
・
Your PC settings use DHCP. The router acts as a DHCP server. If your PC has a static IP ad-
dress, temporarily configure your PC settings to use DHCP.

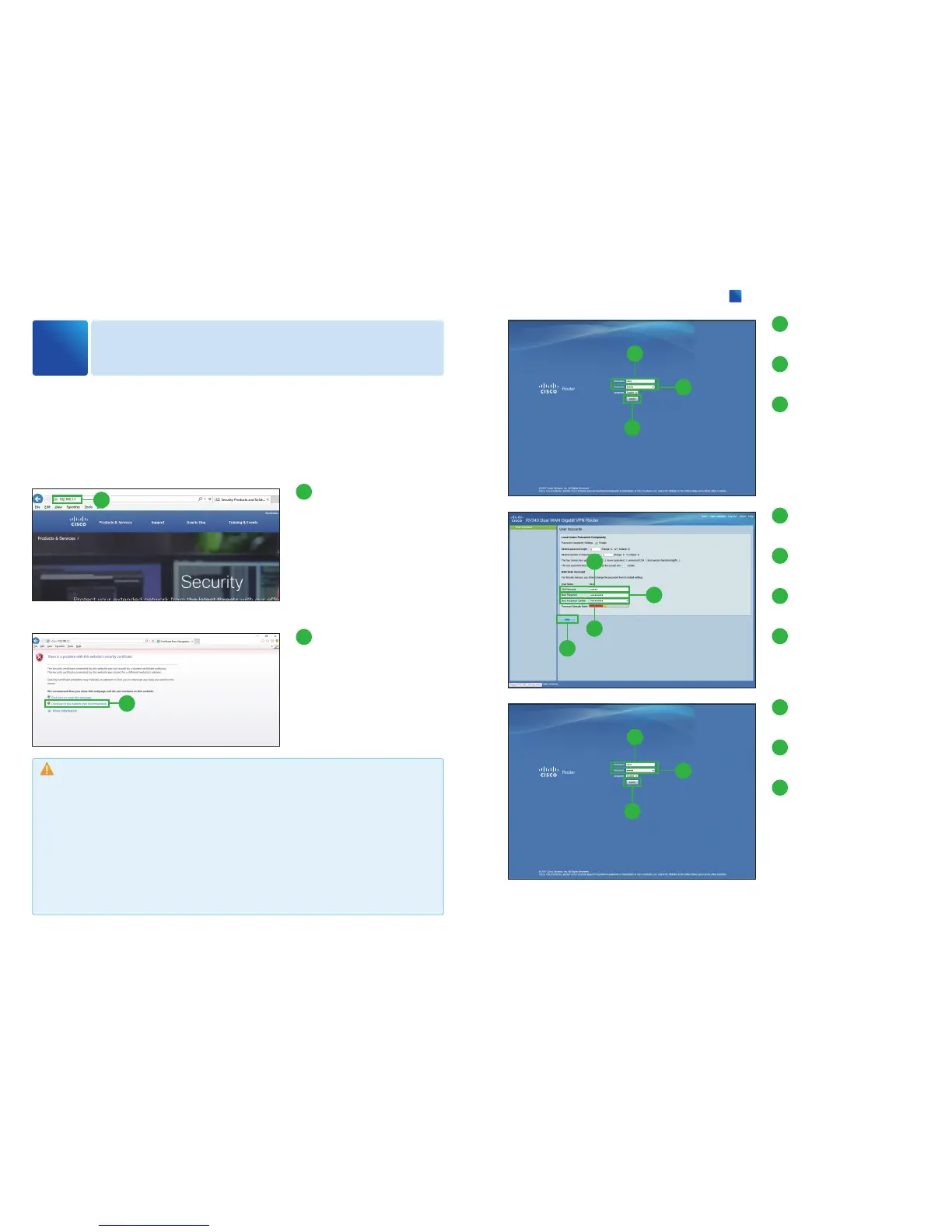 Loading...
Loading...