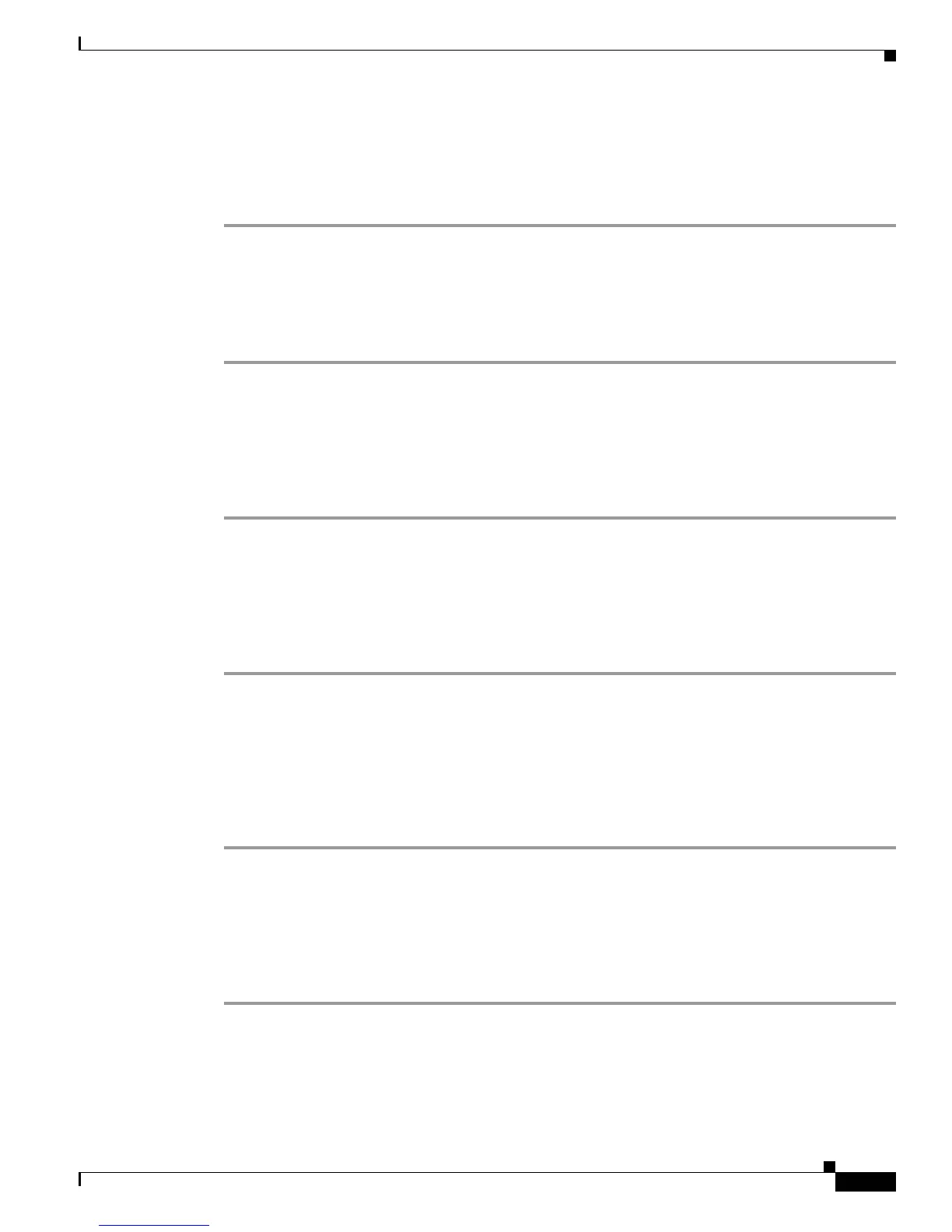9
Cisco TelePresence Content Server Release 7.0 Quick Start Guide
Completing the Initial Configuration
Task 4: Configure a static IP address
By default, the server automatically acquires an IP address assigned by a DHCP server in your network.
We recommend that you change the IP address from DHCP to static. Follow these steps:
Step 1 Go to Start > Control Panel > Network and Internet.
Step 2 From the Network and Sharing Center, click View network status and tasks.
Step 3 In the Connect or disconnect section, click Local Connection.
Step 4 Choose IPv4 from the list. In the IPv4 Properties window, click the Use the following IP address radio
button. Enter the Content Server IPv4 address, subnet-mask, and default-gateway. Click OK.
Task 5: Set the date and time
You should set the Content Server date and time to ensure that the conference creation date and time
displays correctly in the Conference lists. Follow these steps:
Step 1 Log in to the Content Server by using the Administrator password that you set in Task 2: Set the local
administrator password.
Step 2 In the Server Manager window, click the time and date box in the lower right corner to open the settings
window. Or, go to Start > Control Panel > Clock, Language, and Region > Set the time and date.
Step 3 Click Change date and time settings.
Step 4 Update the date, time, and time zone. Click OK.
Task 6: Enable Remote Desktop Connection
Beginning with Cisco Content Server Release 7.0, all Windows Server 2012 administration and
configuration is accomplished by using Windows Remote Desktop Connection to access the server
administration interface. Follow these steps to enable remote desktop on the Content Server:
Step 1 Log in to the Content Server by using the Administrator password that you set in Task 2: Set the local
administrator password.
Step 2 Go to Start > Control Panel > System Security > System > Remote Settings.
Step 3 From the System Properties window Remote tab, select and click a radio button to enable Remote
Desktop on the Content Server. Click OK.
Step 4 Restart the Content Server. Go to Start > Log Off > Restart.
You can now disconnect the KVM cable from the Content Server and continue configuring the server by
accessing the Content Server user interface and by using Windows Remote Desktop Connection.
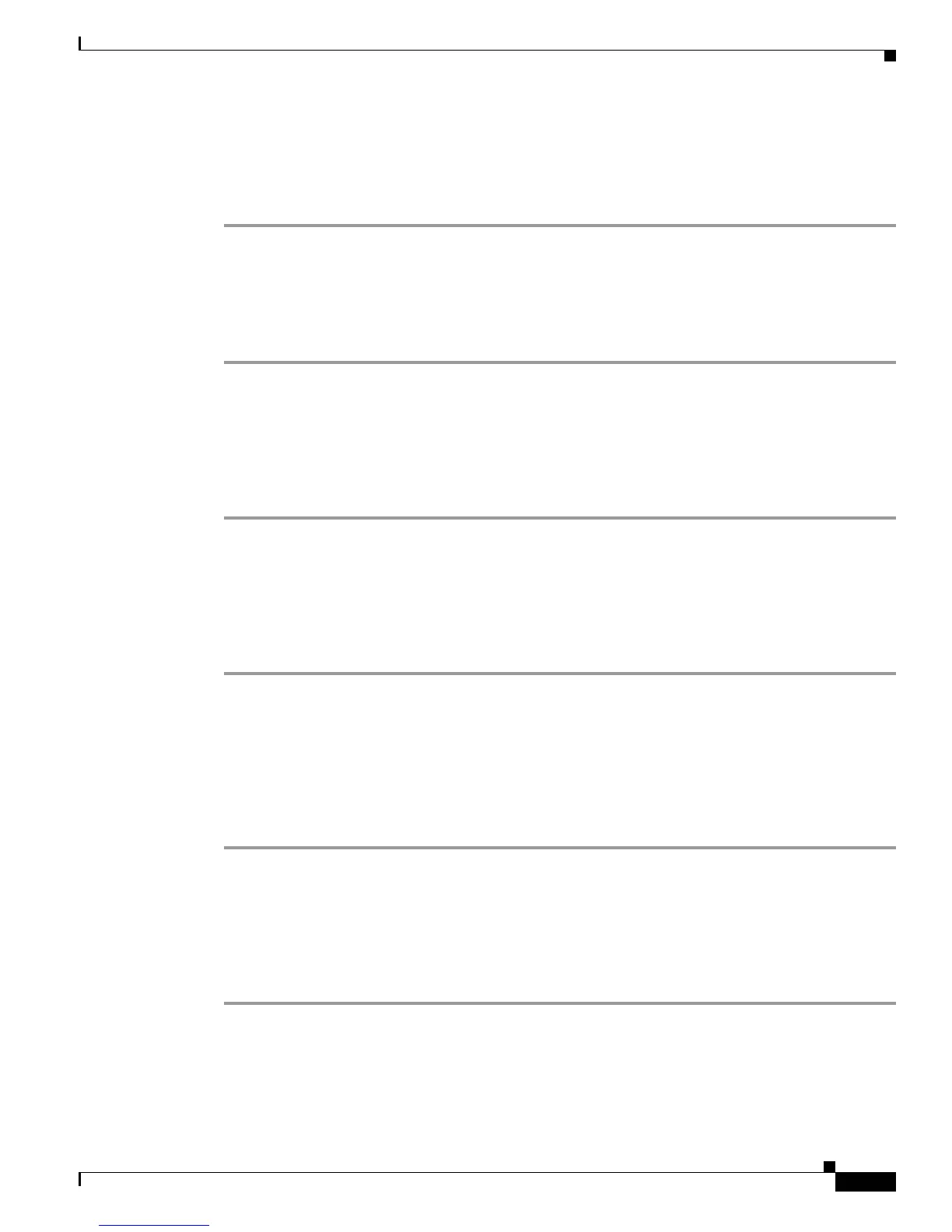 Loading...
Loading...