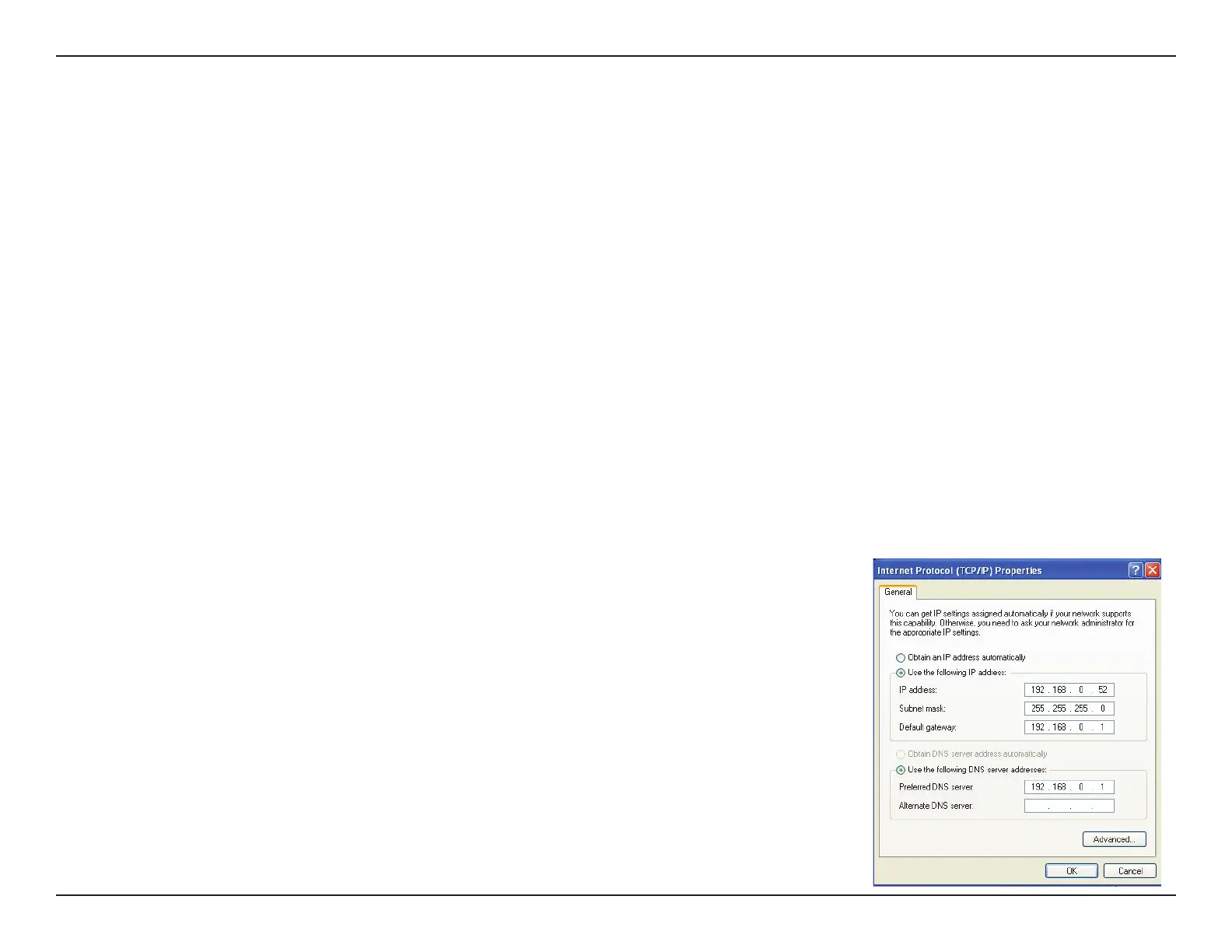148D-Link G415 User Manual
Appendix B - Networking Basics
Statically Assign an IP address
1. If you are not using a DHCP capable gateway/router, or you need to assign a static IP address, please follow the steps
below:
Windows® 10 Start> Settings > Network & Internet.
Windows® 7 /8 Start > Control Panel > Network and Internet > Network and Sharing Center
Windows® XP Start > Control Panel > Network Connections
2. Select Wi-Fi > Manage known networks. Choose the network you want to modify, right-click (Windows 7/8/XP) and
then select Properties.
3. Under IP assignment, select Edit. For Windows 7/8/XP), select Internet Protocol Version 4 (TCP/IPv4) Properties or
Internet Protocol Version 6 Properties (TCP/IPv6). Then select Use the Following IP Address.
4. Under Edit IP settings, select Manual. If IPv4 is selected, type the IP address settings in IP address, Subnet prex length
(subnet mask), and Gateway elds. If IPv6 is selected, type the IP address settings in IP address, Subnet prex length, and
Gateway elds.
Example: Enter x.x.x.x for IPv4 addressing scheme (where x is between 0 and 255)
and xxxx:xxxx:xxxx:xxxx:xxxx:xxxx:xxxx:xxxx for IPv6 addressing scheme (where x is a
hexadecimal digit).
Set Preferred DNS the same as the LAN IP address of your router. The Alternate DNS is
only optional or you may enter a DNS server from your ISP.
5. When you’re done, click Save.

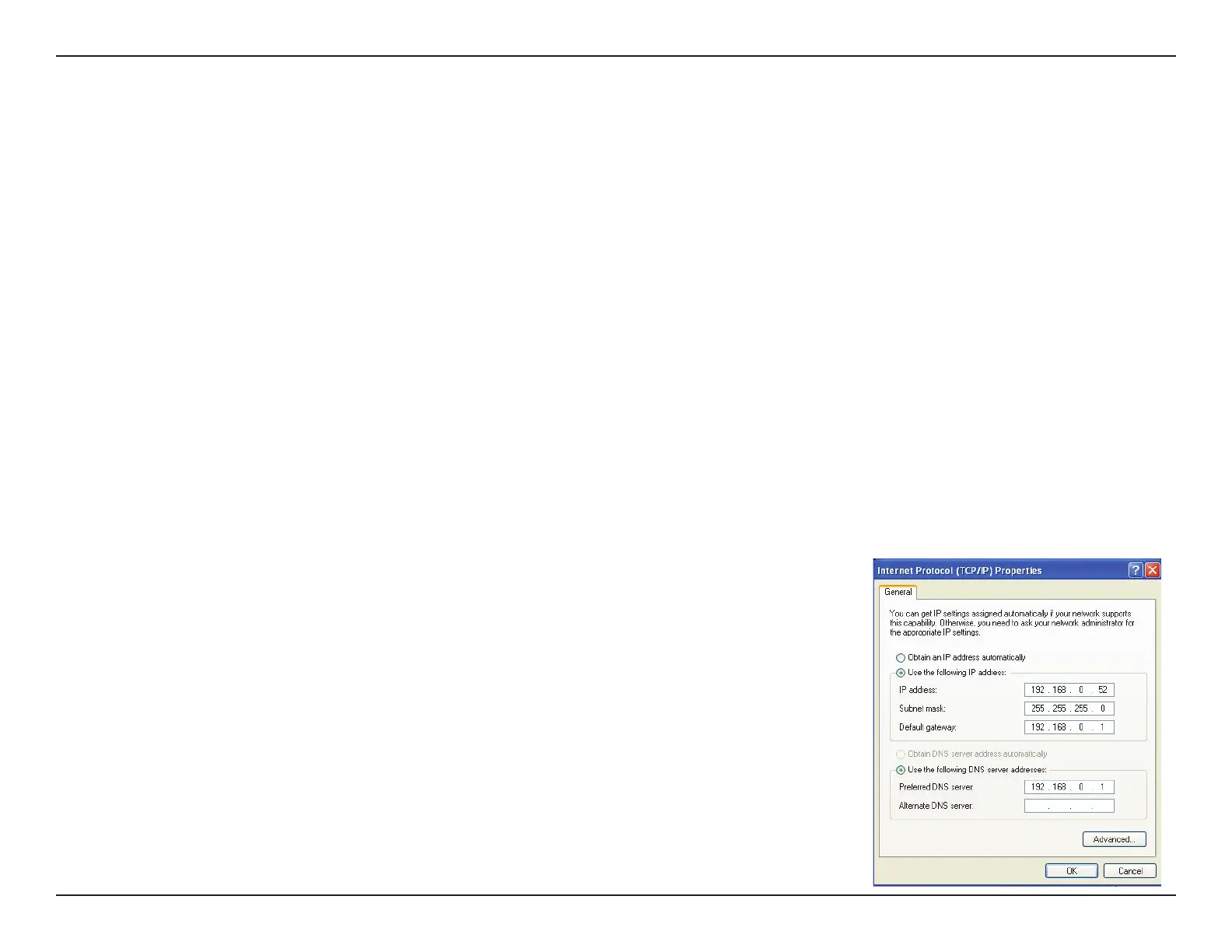 Loading...
Loading...