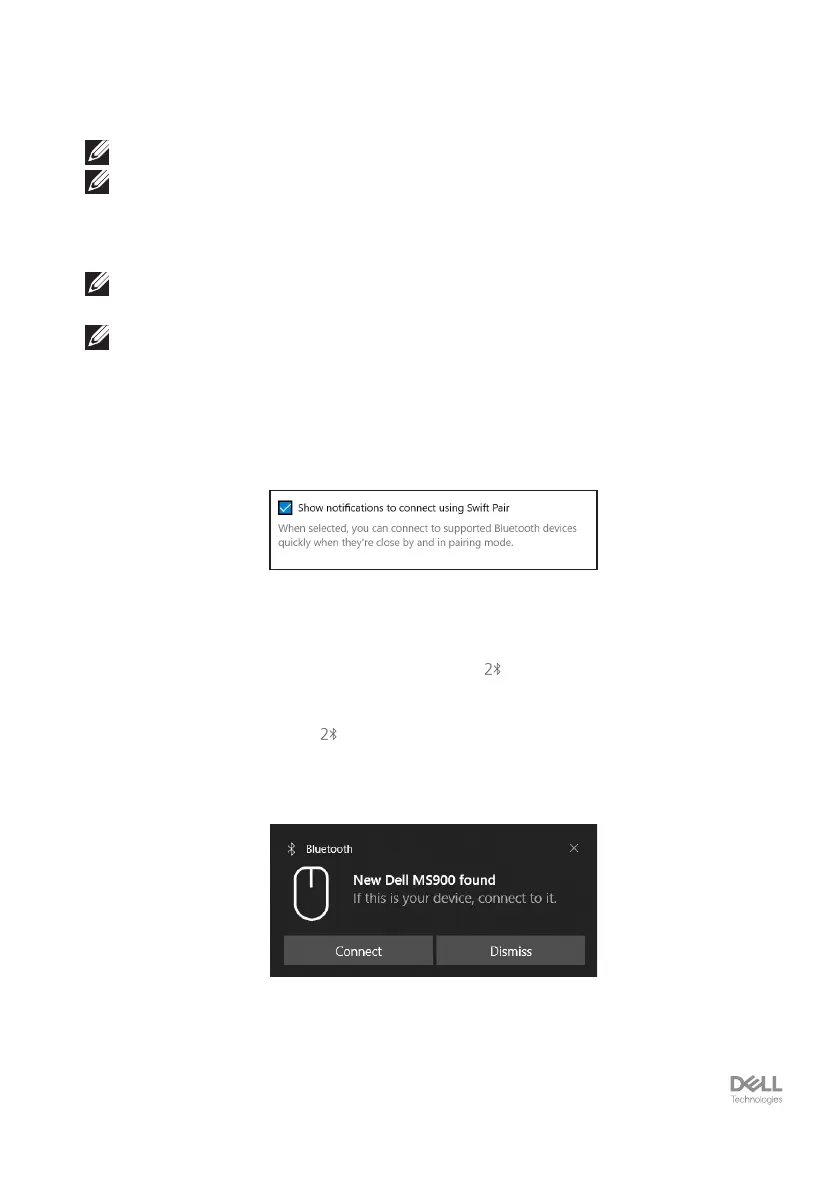Pairing your wireless mouse │ 15
Pairing device two using Bluetooth
NOTE: You can connect up to two devices with your mouse using Bluetooth.
NOTE: Before pairing your wireless mouse using Bluetooth, ensure that you unpair
the inactive devices on your computer, and update the Bluetooth Driver on your Dell
computer to the latest version. For more information, see Drivers & Downloads at
Dell.com/support.
NOTE: Ensure that the distance between your computer and mouse is within the
Bluetooth reception range.
NOTE: For Bluetooth pairing you can use Dell Pair, Swift Pair, or manual pair option.
1. In Windows Search, type Bluetooth.
2. Click Bluetooth and other devices settings. The Settings window appears.
3. Ensure that the Show notications to connect using Swift Pair check box is
selected.
4. Ensure that the Bluetooth is turned on.
5. Place your wireless mouse near your computer. Then press the connection-mode
button to switch to the second pairing mode ( ).
6. Press the connection-mode button for three seconds. Ensure that the second
Bluetooth channel LED ( ) blinks white, indicating the Bluetooth pairing is initiated.
7. The New Dell MS900 found window appears. Click Connect and conrm the
pairing process on both wireless mouse and your computer.
Pairing with Bluetooth

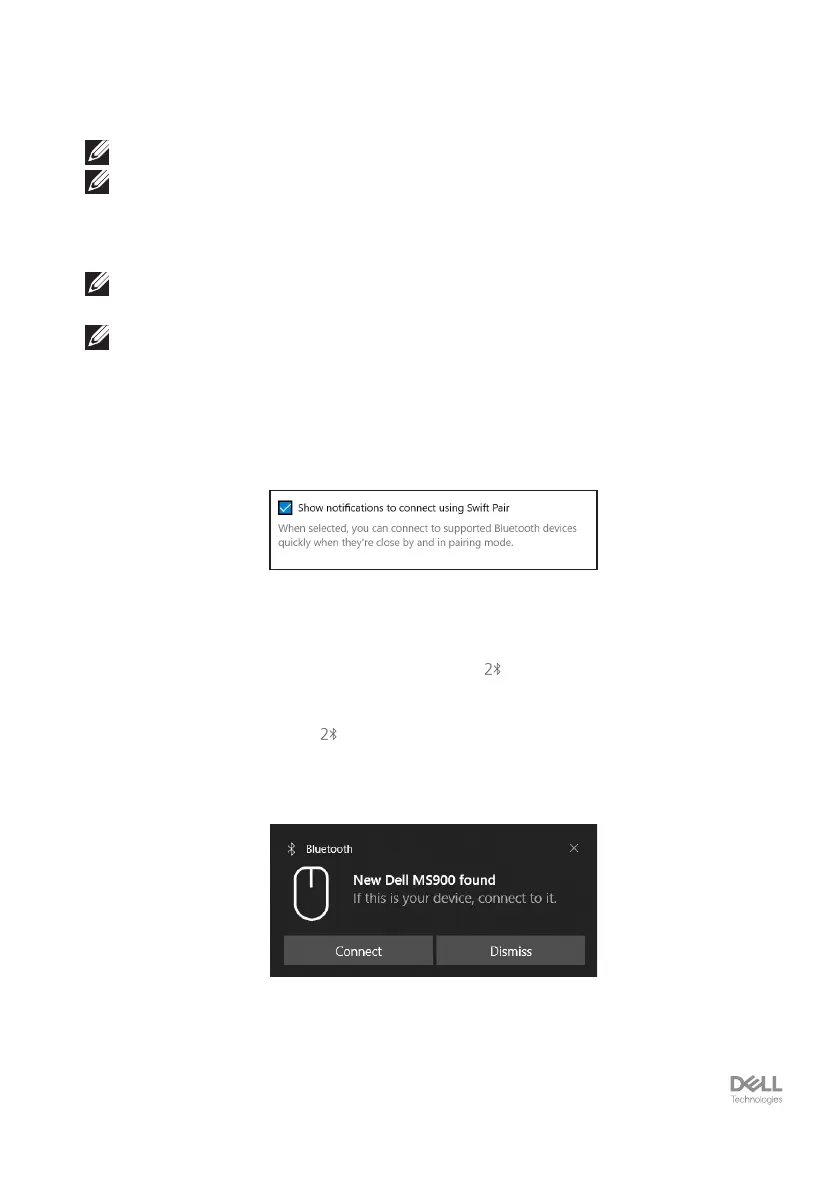 Loading...
Loading...