
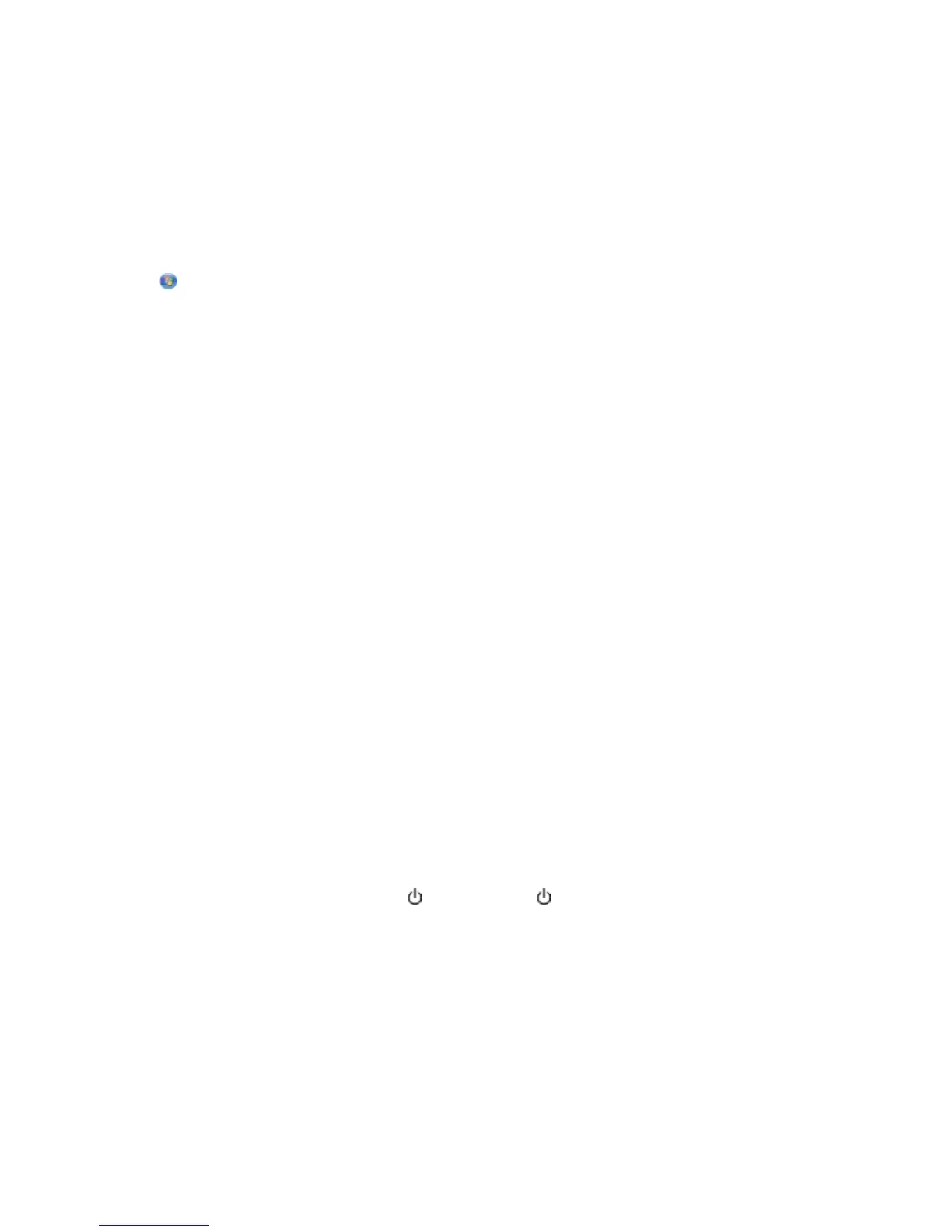 Loading...
Loading...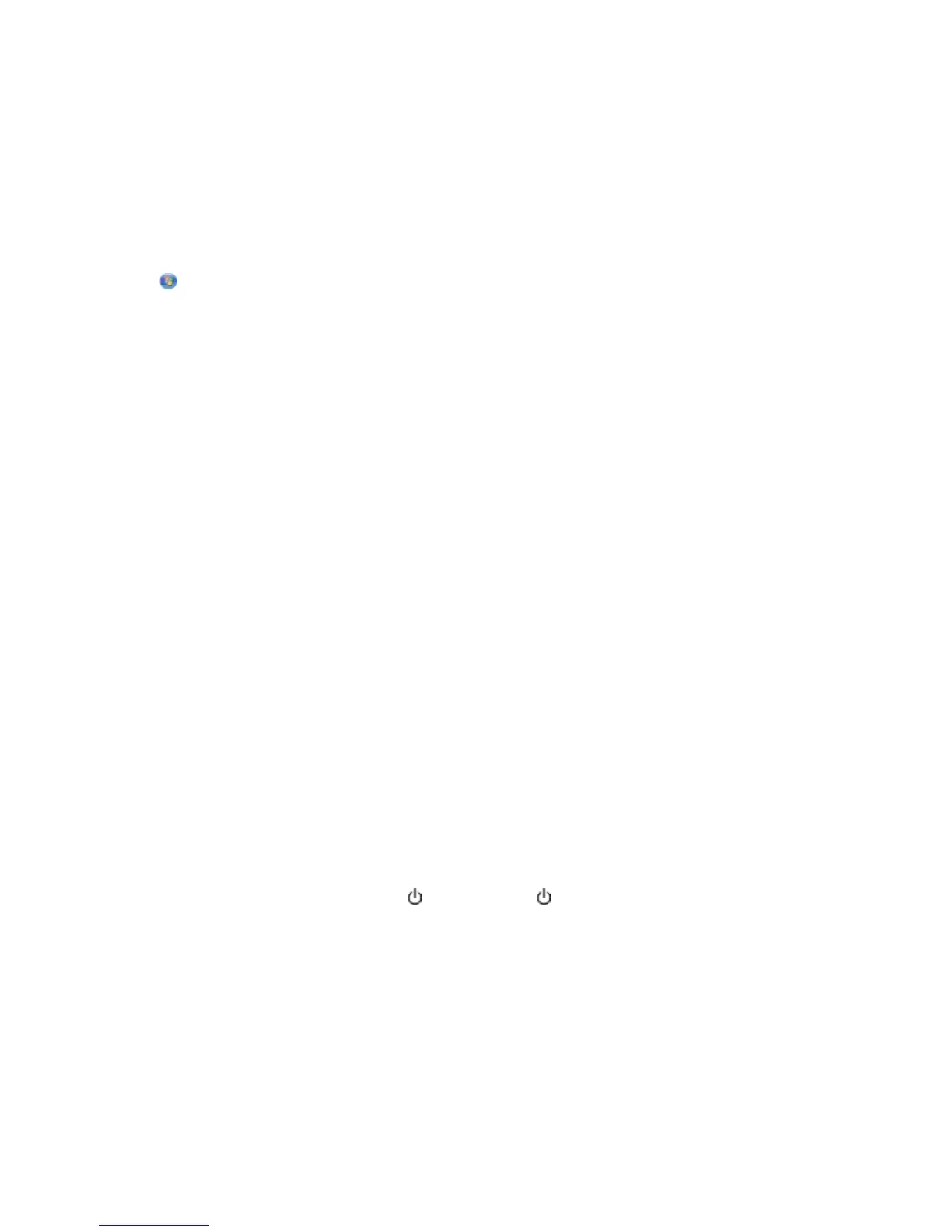
Do you have a question about the Dell V515W and is the answer not in the manual?
| Duplex printing | Yes |
|---|---|
| Print technology | Inkjet |
| Maximum resolution | 4800 x 1200 DPI |
| Print speed (black, normal quality, A4/US Letter) | 33 ppm |
| Print speed (color, normal quality, A4/US Letter) | 30 ppm |
| Digital sender | No |
| Number of print cartridges | 2 |
| Scanner type | Flatbed scanner |
| Copy speed (black, normal quality, A4) | 25 cpm |
| Copy speed (color, normal quality, A4) | 21 cpm |
| Maximum input capacity | 100 sheets |
| Display | LCD |
| Market positioning | Home & office |
| Display number of lines | 2 lines |
| Compatible memory cards | Microdrive, MiniSD, MMC, MS Duo, MS Pro, SD, SDHC |
| Dimensions (WxDxH) | 487 x 341 x 204 mm |
| Wireless technology | 802.11b/g |
| All-in-one functions | Copy, Fax, Scan |
| Maximum internal memory | 64 GB |
| Color all-in-one functions | copy, print, scan |
| Envelopes sizes | 6 3/4, 7 3/4, 9, 10, B5, C5, C6, DL |
| Paper tray media types | Bond paper, Card stock, Envelopes, Glossy paper, Iron-On Transfers, Labels, Photo paper, Plain paper, Transparencies |
| Non-ISO print media sizes | 2l, Executive (184 x 267mm), hagaki card, index card, l, Letter (media size), Statement (140 x 216mm) |
| ISO A-series sizes (A0...A9) | A4, A5, A6 |
| ISO B-series sizes (B0...B9) | B5 |
| Maximum ISO A-series paper size | A4 |
| Standard interfaces | USB 2.0 |
| USB 2.0 ports quantity | 1 |
| Faxing | Mono faxing |