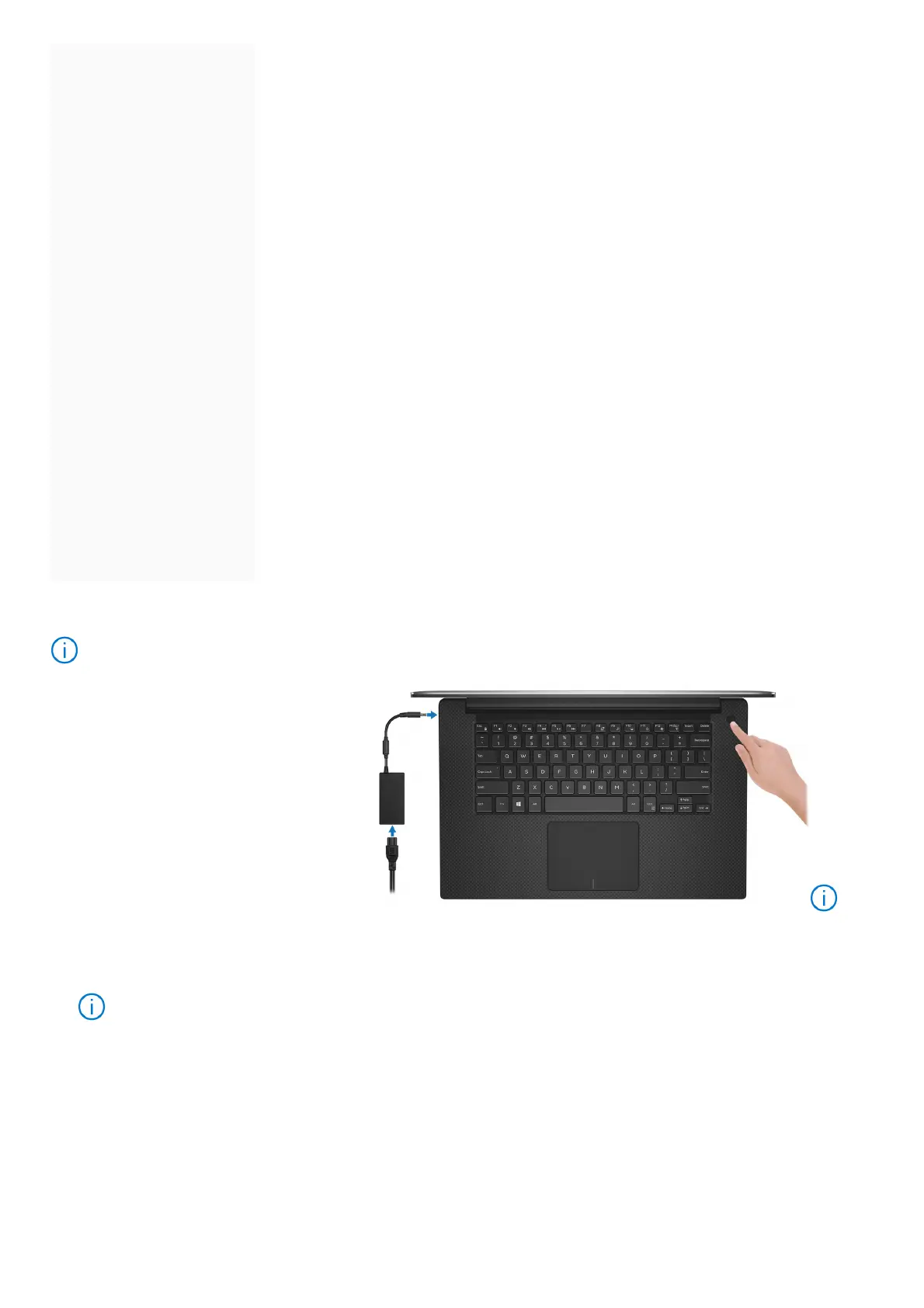Contents [ hide
1 Set up your XPS 15 7590
2 Views of XPS 15 7590
2.1 Front
2.2 Right
2.3 Left
2.4 Base
2.5 Display
2.6 Bottom
3 Specifications of XPS 15 7590
3.1 Dimensions and weight
3.2 Processors
3.3 Chipset
3.4 Operating system
3.5 Memory
3.6 Ports and connectors
3.7 Communications
3.8 Audio
3.9 Storage
3.10 Media-card reader
3.11 Keyboard
3.12 Camera
3.13 Touchpad
3.14 Touchpad gestures
3.15 Power adapter
3.16 Battery
3.17 Display
3.18 Fingerprint reader (optional)
3.19 Video
3.20 Computer environment
4 Keyboard shortcuts
5 Getting help and contacting Dell
6 File Downloads
7 Related Manuals
Set up your XPS 15 7590
NOTE: The images in this document may differ from your computer depending on the configuration you ordered.
1. Connect the power adapter and press the power button. NOTE:
The battery may go into a power-saving mode during shipment to conserve charge on the battery. Ensure that the power adapter is connected to your
computer when it is turned on for the first time.
2. Finish Windows setup.
Follow the on-screen instructions to complete the setup. When setting up, Dell recommends that you:
● Connect to a network for Windows updates.
NOTE: If connecting to a secured wireless network, enter the password for the wireless network access when prompted.
● If connected to the Internet, sign in with or create a Microsoft account. If not connected to the Internet, create an offline account.
● On the Support and Protection screen, enter your contact details.
3. Locate and use Dell apps from the Windows Start menu—Recommended.
Table 1. Locate Dell apps (continued)

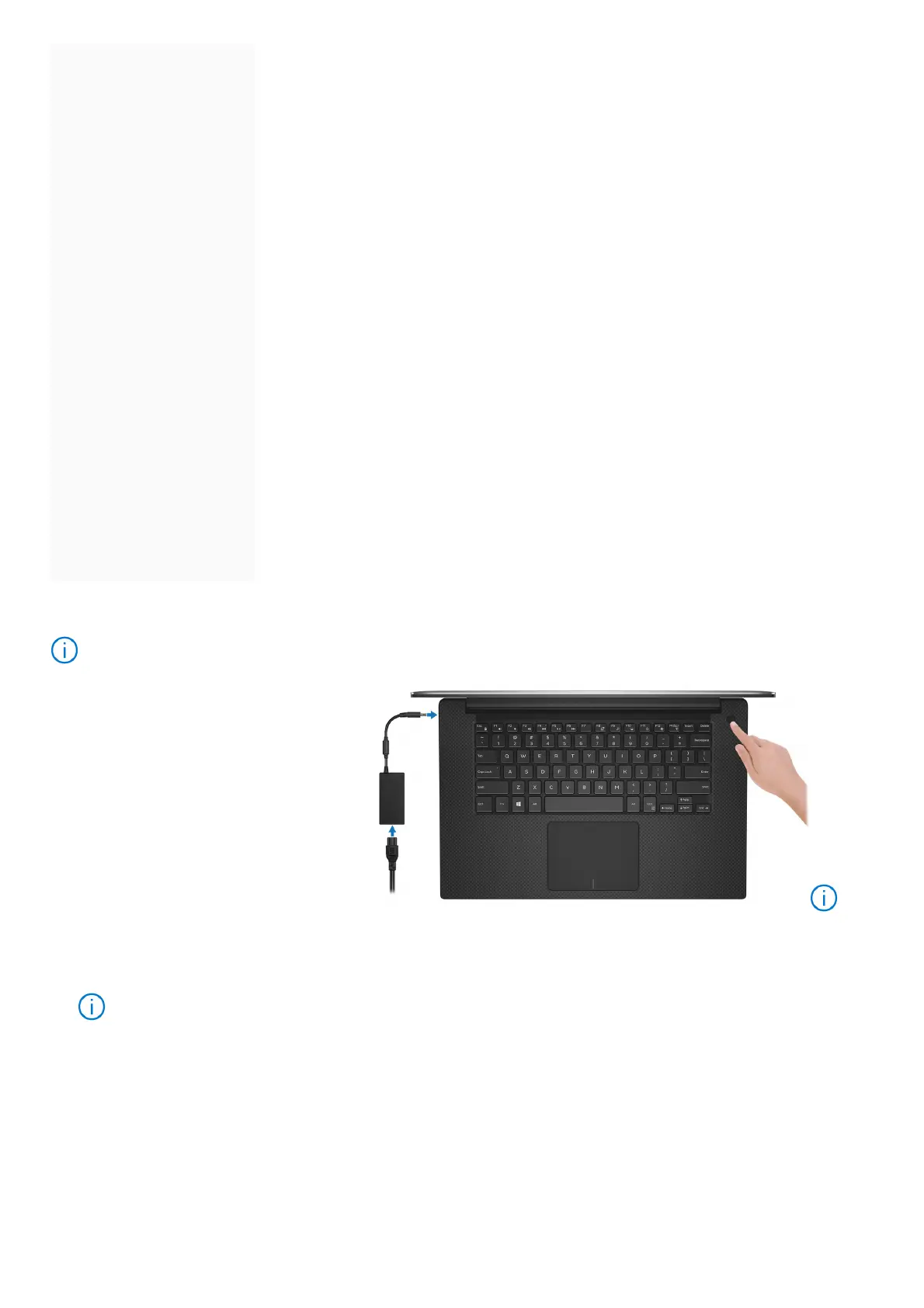 Loading...
Loading...