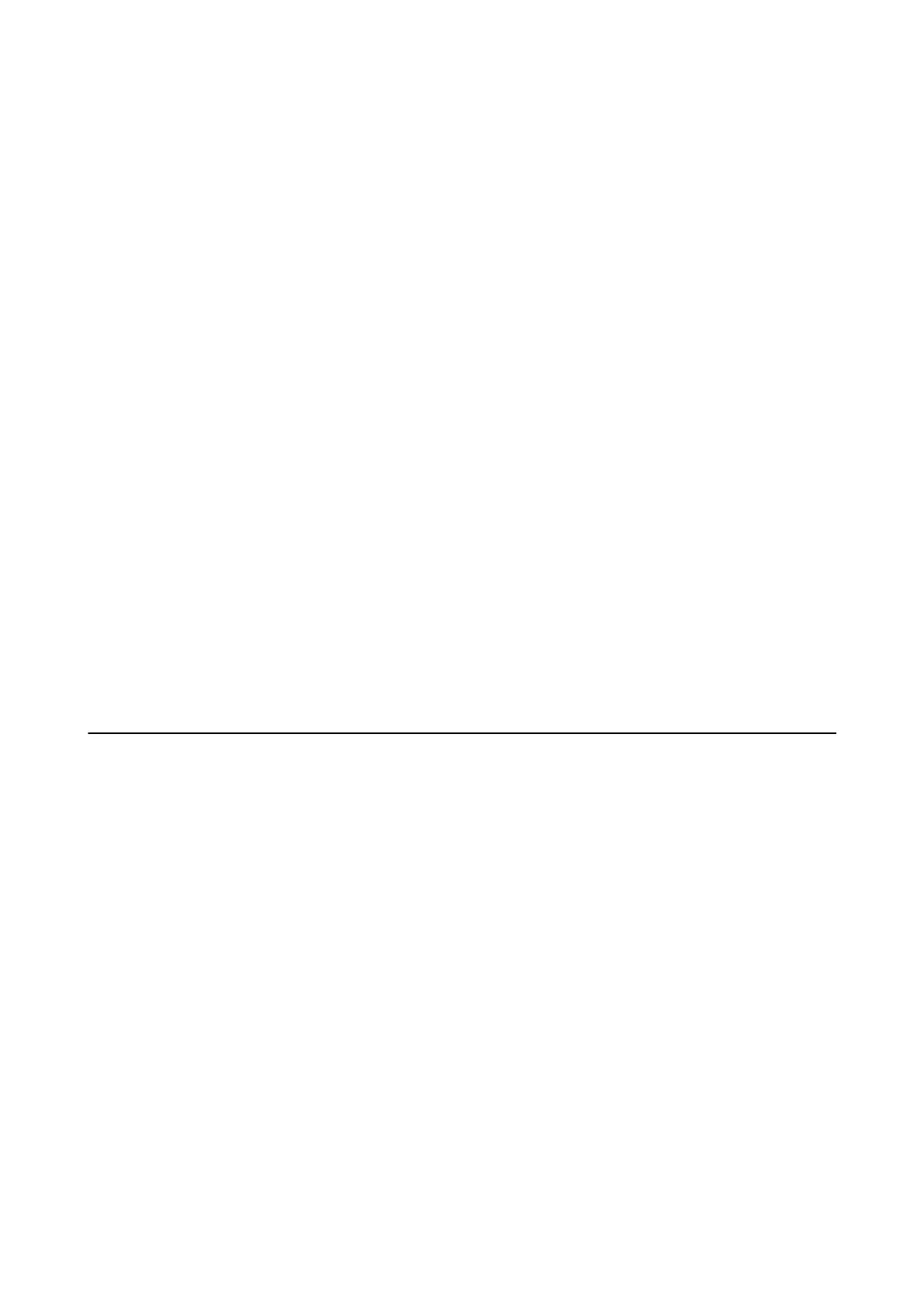❏ Wi nd ow s 7
Click the start button and select Control Panel, enter "Scanner and Camera" in the search charm, click Vie w
scanners and cameras, and then check if the printer is displayed.
❏ Windows Vista
Click the start button, select Control Panel > Hardware and Sound > Scanners and Cameras, and then check
if the printer is displayed.
❏ Wi nd ow s X P
Click the start button, select Control Panel > Printers and Other Hardware > Scanner and Cameras, and then
check if the printer is displayed.
Related Information
&
“Uninstalling Applications” on page 90
&
“Installing Applications” on page 92
Cannot Start Scanning when Using the Control Panel
❏ Make sure Epson Scan 2 and Epson Event Manager are installed correctly.
❏ Check the scanning setting assigned in Epson Event Manager.
Related Information
& “Epson Scan 2 (Scanner Driver)” on page 88
& “Epson Event Manager” on page 88
Scanned Image Problems
Uneven Colors, Dirt, Spots, and so on Appear when Scanning from
the Scanner Glass
❏ Clean the scanner glass.
❏ Remove any trash or dirt that adheres to the original.
❏ Do not press with too much force on the original or the document cover. If you press with too much force,
blurring, smudges, and spots may occur.
Related Information
&
“Cleaning the Scanner Glass” on page 76
The Image Quality Is Rough
❏ Set the Mode in Epson Scan 2 according to the original you want to scan. Scan using the settings for documents
in Document Mode, and the settings for photos in Photo Mode.
❏ In Epson Scan 2, adjust the image using items on the Advanced Settings tab, and then scan.
User's Guide
Solving Problems
112
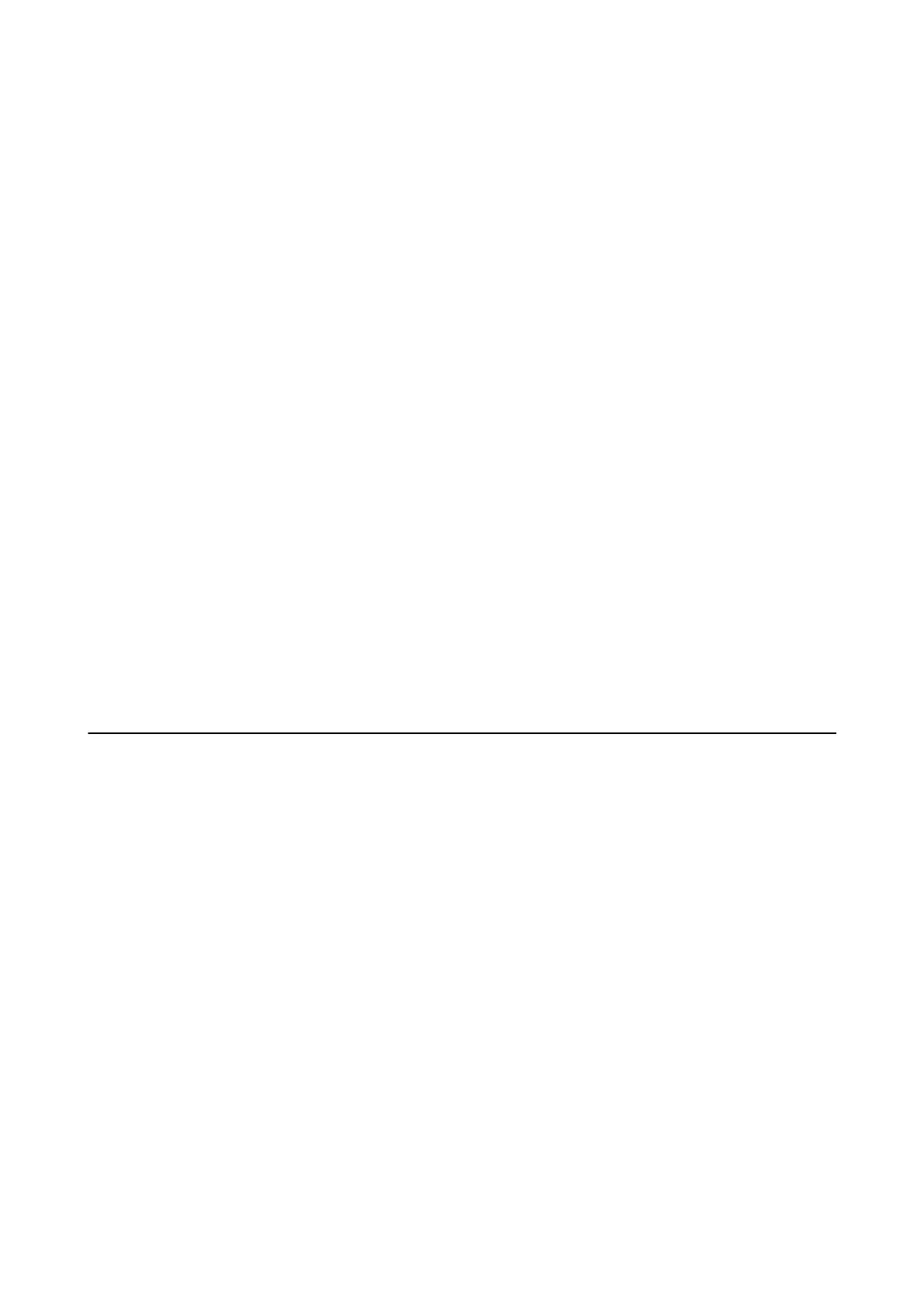 Loading...
Loading...