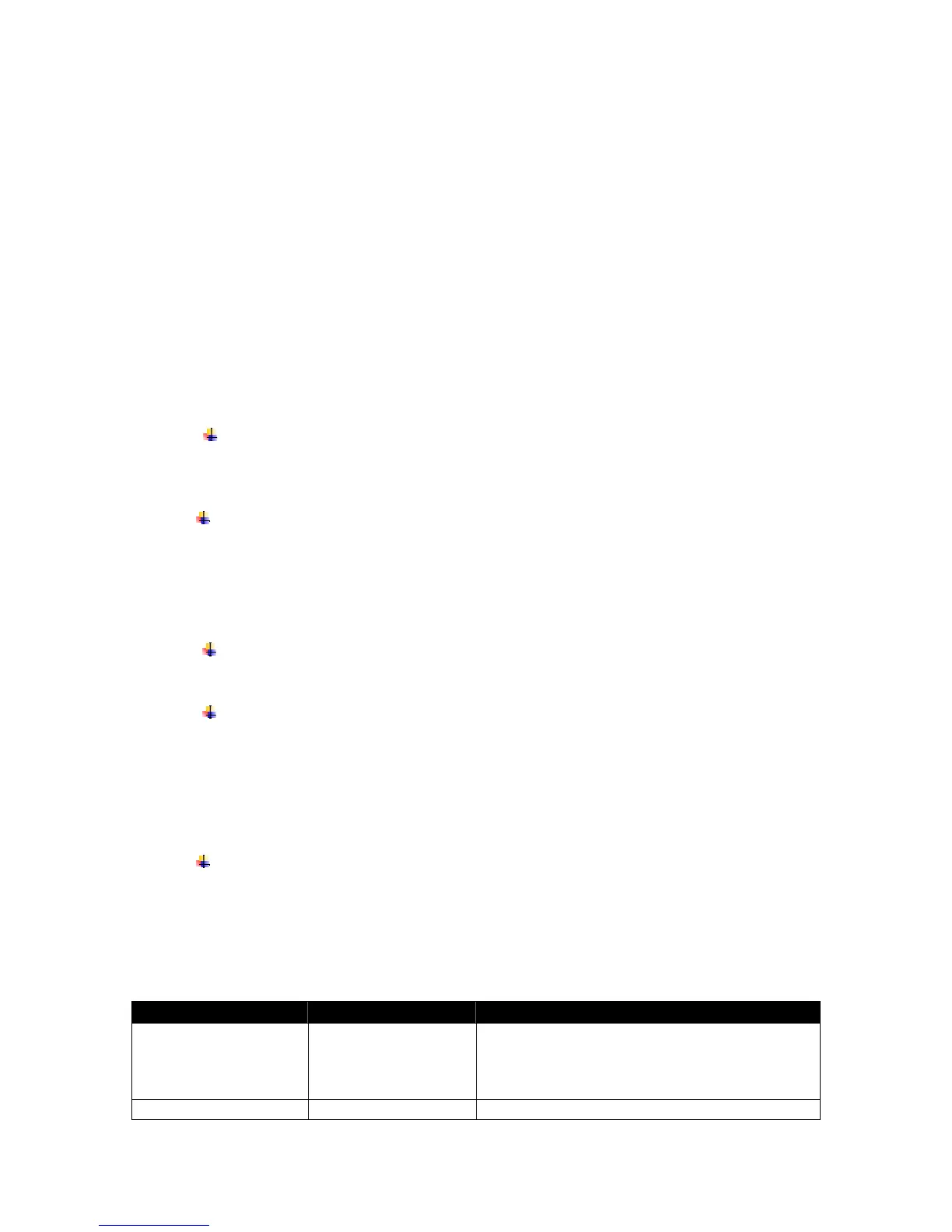Page
14
3.4 Infrared Communications Mode( IrDA Only) :
Dip Switch #1 and # 2( Disable UART 0) must be in the <ON> position.
The printer can be powered up by pressing the power <On/Off> switch
If no IrDA connection is made, the printer will automatically power down to a
lower power level to conserve battery life. It will remain in a “sleep” mode
until an IrDA connection is made, at which time the printer will “wake” up
and print the requested data
If Dip Switch # 1 and # 2 only are ON then the baud rate of the IrDA
communication is set at 9600 bps. If you wish to default to variable IrDA
( 9600- 38400) then you should also turn Dip Switch # 4 ON.
Pressing the power switch again will turn the printer <OFF>.
3.5 Bluetooth/802.11b Communications Only :
Dip Switch #1 must be in the <OFF> position
Dip Switch # 3 and # 2 must be in the <ON> position
Note:Since UART 1 (RS232) and UART 2 (IrDA/BT/802.11b) share the
same Dip Switches, the same baud rate , parity and stop bits settings
apply both for RS 232 and BlueTooth/802.11 (Refer to Developer’s
Manual for further details)
Note: Adjust settings to match those of the BT or 802.11b module in your
computing device
The printer can be powered up by pressing the power <On/Off> switch
Depending on Whether you have an 802.11b or a BLuetooth Module installed
the printer will enter that state respectively.
Pressing the power <On/Off> switch again will turn the printer <OFF>.
Note :It is necessary for the mobile computing device you are using to
discover the printer. Refer to the instructions provided by the systems
integrator.
Note: Systems Integrators: Refer to the Bluetooth manual provided with
your mobile computer and the Bluetooth section of the Developer’s
Manual /802.11b Application Note available for this printer.
3.6 Using the Magnetic Stripe Reader:
The Magnetic Card Reader is a factory-installed option. This option requires
special application software to read and process cards with a magnetic stripe,
such as credit cards or driver’s license
Note: Refer to the Figure 4 if your printer is equipped with the optional
magnetic stripe reader
Quickly swipe the card through the reader either left to right or right to left.
The magnetic stripe must be facing toward the paper supply door as
indicated below while it is passed through the reader
Refer to Table 4 for the description of the LED indicator Status.
LED indicator State Status
Green
ON
OFF
Ready/waiting for card to be swiped.
Good swipe - Card data read OR
Card not ready to be swiped.
Red ON Error reading card’s data.
T
T
a
a
b
b
l
l
e
e
4
4
-
-
M
M
a
a
g
g
n
n
e
e
t
t
i
i
c
c
C
C
a
a
r
r
d
d
L
L
E
E
D
D
I
I
n
n
d
d
i
i
c
c
a
a
t
t
o
o
r
r

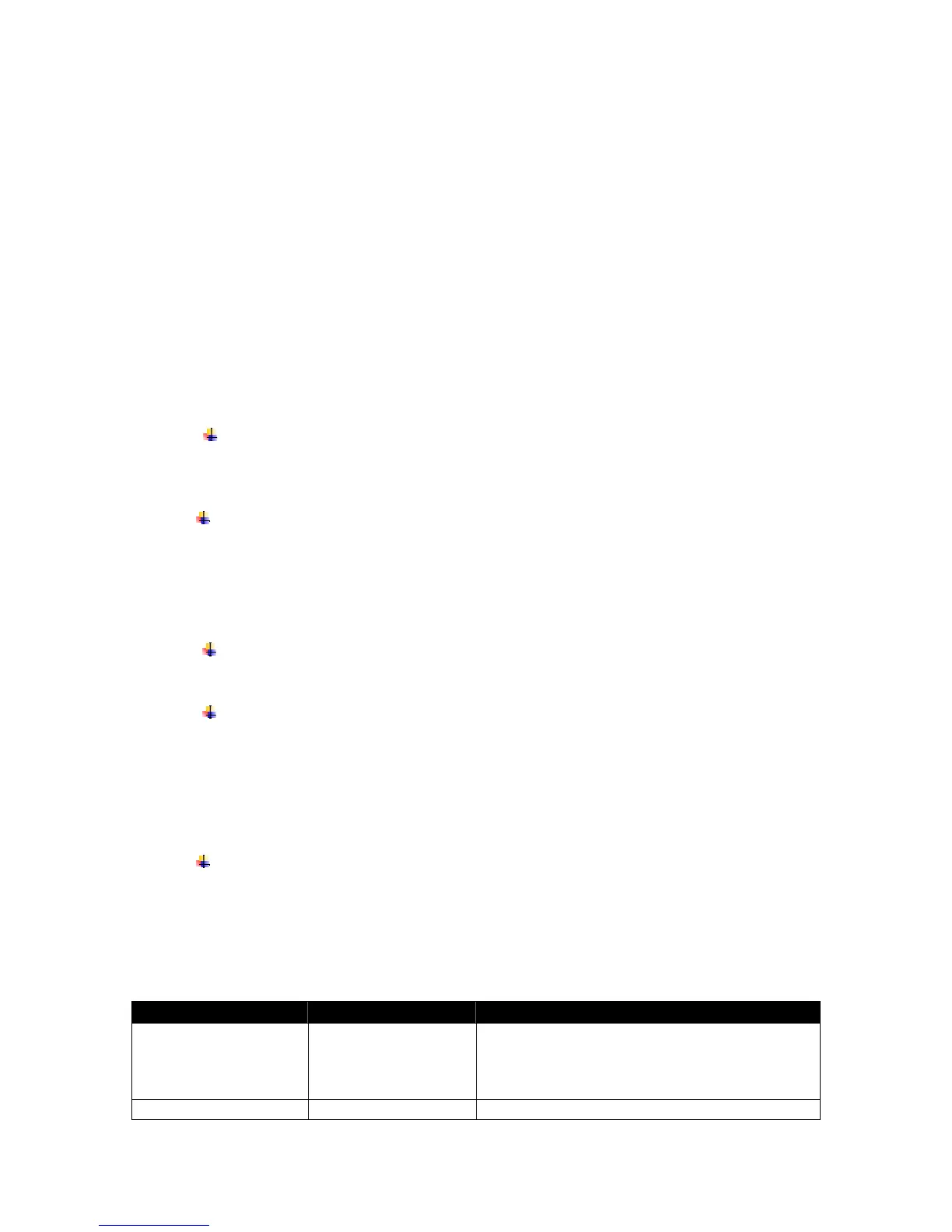 Loading...
Loading...