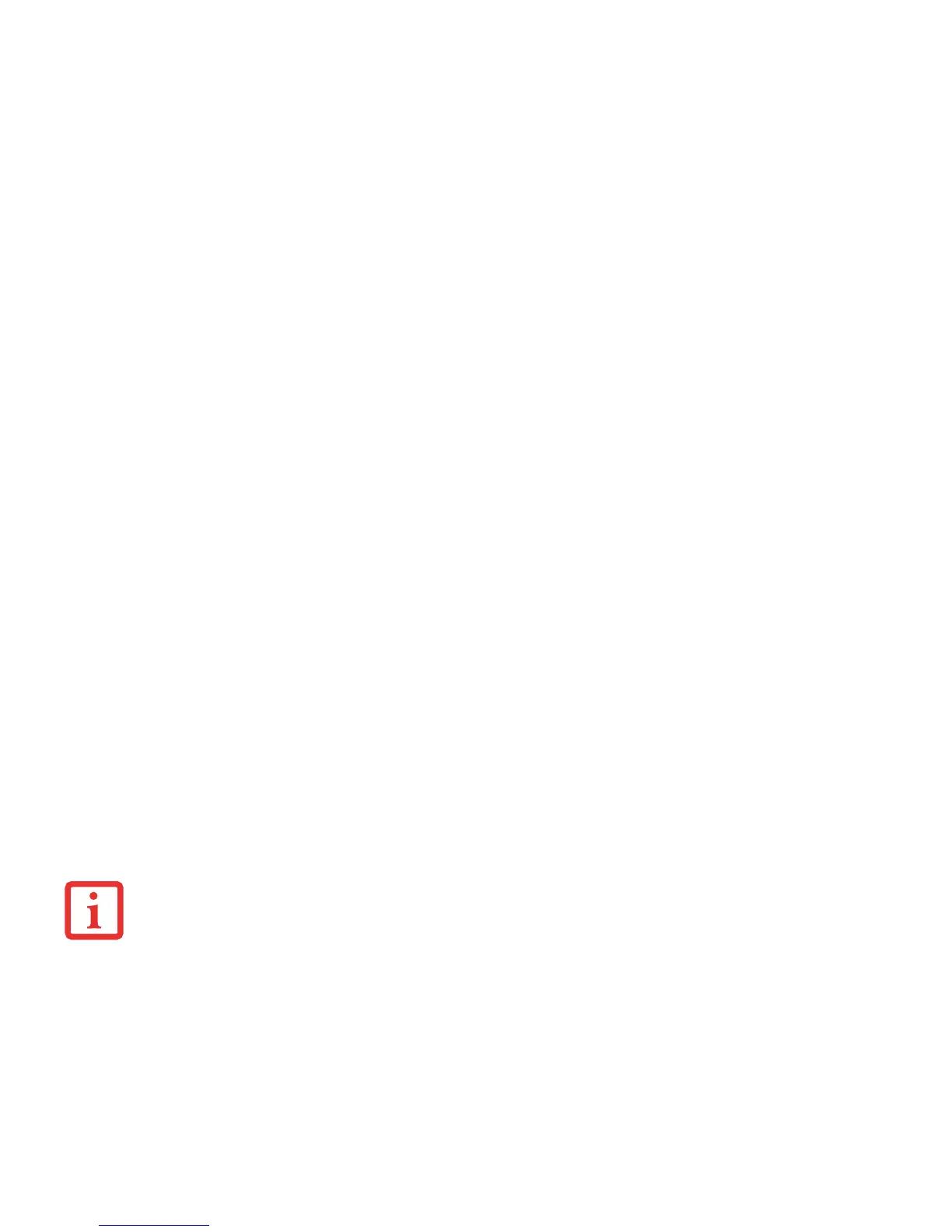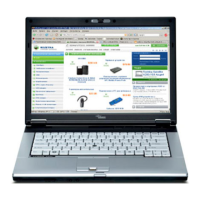46
Adjusting Display Panel Brightness
Once you have turned on your LIFEBOOK notebook, you may want to adjust the brightness level of the screen to a
more comfortable viewing level. There are three ways to adjust the brightness, by using the keyboard, the Power
Options, or the Windows Mobility Center.
Using the Keyboard
Adjusting the brightness using the keyboard changes the setting only temporarily.
• [Fn+F6]: Pressing repeatedly will lower the brightness of your display.
• [Fn+F7]: Pressing repeatedly will increase the brightness of the display.
Using the Power Options
To change the brightness using the Power Options utility, open the Control Panel and select one of the icon views in
the View by: window. Click on the Power Options icon. Drag the brightness bar at the bottom of the screen to the
desired level. Note that the settings you make via this utility become permanent until you decide to change them
again.
Using the Windows Mobility Center
In the Control Panel, double-click the Windows Mobility Center icon. Drag the Display Brightness bar to the desired
level.
Closing the Display Panel
To close the display, hold the edge of the display panel and pull it forward until it is flush with the body of your
LIFEBOOK notebook.
• WHEN USING AC POWER YOUR BRIGHTNESS SETTING IS SET TO ITS HIGHEST LEVEL BY DEFAULT. WHEN USING BATTERY POWER YOUR BRIGHTNESS
SETTING IS SET TO APPROXIMATELY MID-LEVEL BY DEFAULT.
• THE HIGHER THE BRIGHTNESS LEVEL, THE MORE POWER THE NOTEBOOK WILL CONSUME AND THE FASTER YOUR BATTERIES WILL DISCHARGE. FOR
MAXIMUM BATTERY LIFE, MAKE SURE THAT THE BRIGHTNESS IS SET AS LOW AS POSSIBLE.
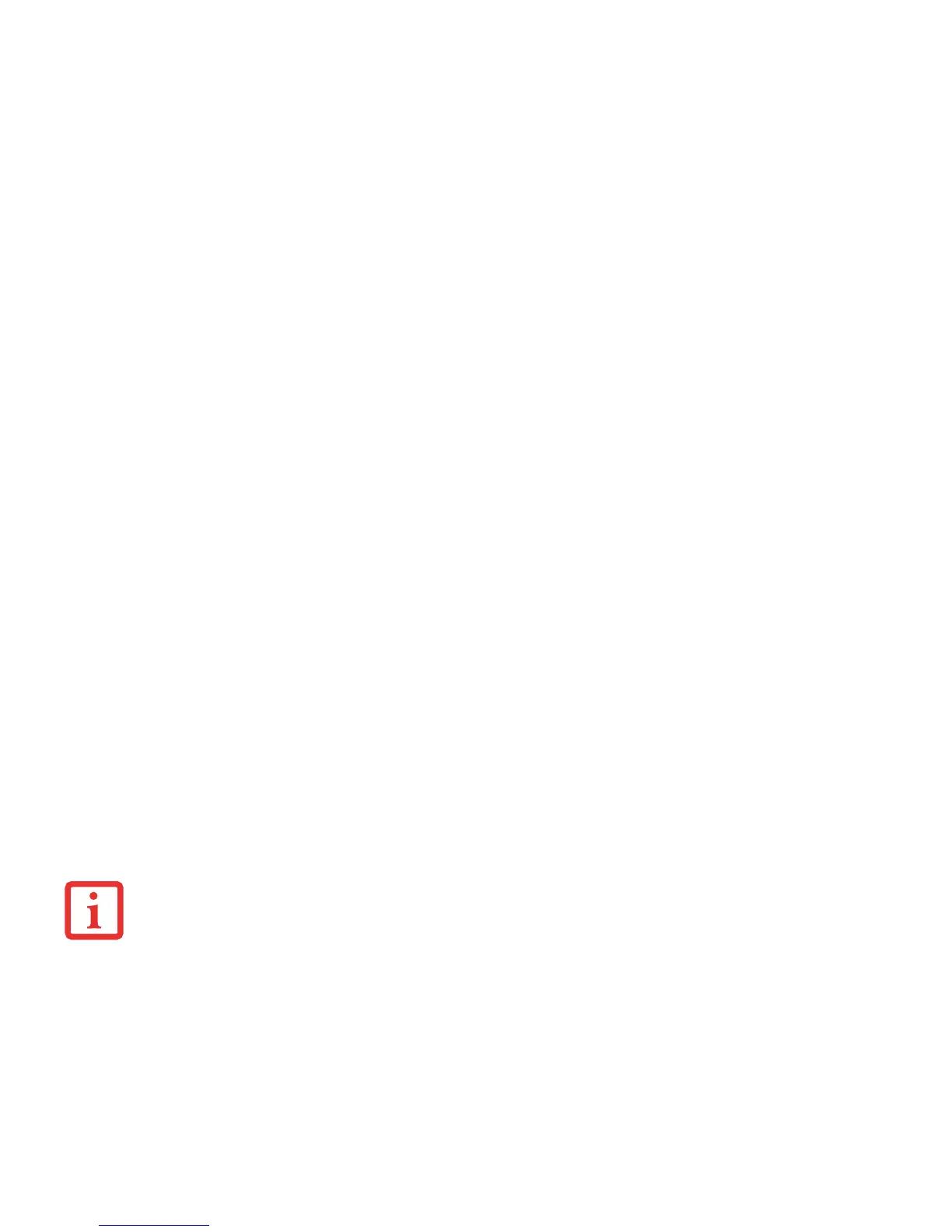 Loading...
Loading...