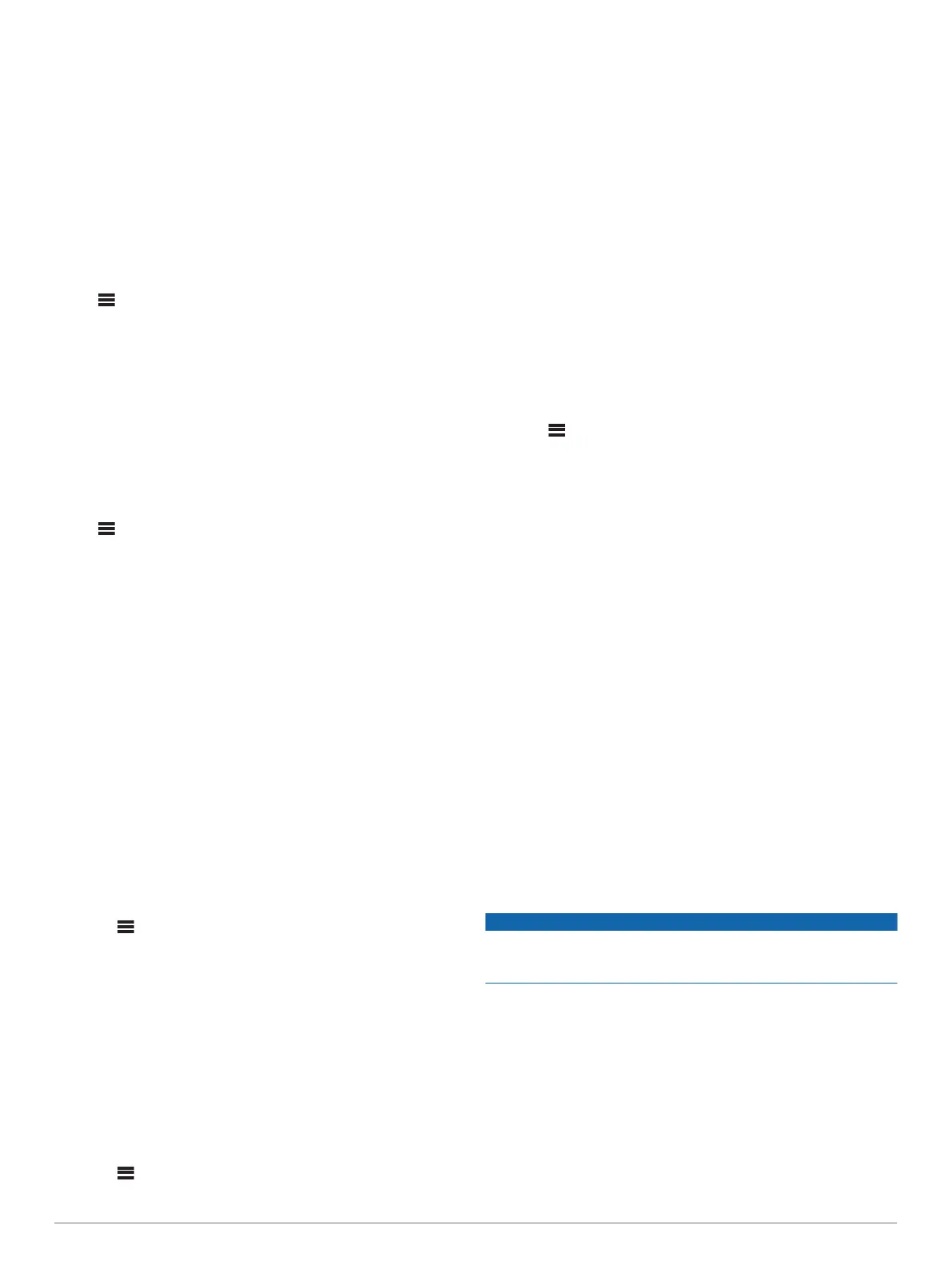UPDATE: Update or reset the remote control (Update Options,
page 4).
ABOUT: Shows the software version for the remote control.
Power Options
NOTE: When the check box is filled, the option is on. When the
check box is clear, the option is off.
STANDBY MODE: Allows the device to be turned on by another
device on the network (Enabling Standby Mode, page 3).
NOTE: When turned off, the device draws more power from
the battery with STANDBY MODE enabled.
Update Options
Select , select the name of the device, and select SETTINGS
> UPDATE.
ERX REMOTE: Updates the remote control from a stereo
connected to the ETHERNET port or the Fusion PartyBus
network using a valid software update file on a USB flash
drive connected to the stereo (Software Updates, page 4).
FACTORY RESET: Restores all settings to the factory default
values.
REFRESH NETWORK: Clears information about networked
stereos from the remote control, and searches for new
stereos on the network.
Network Settings
Select > SETTINGS > NETWORK.
DHCP CLIENT: Sets the device as a DHCP client. This is the
default setting for all devices that are not configured to be a
DHCP server or wireless access point.
STATIC IP: Allows you to set a static IP address for the device
(Setting a Static IP Address, page 4).
GARMIN MARINE NETWORK: Allows the device to be used on
a Garmin
®
Marine Network so it can be viewed and controlled
by connected Garmin chartplotters (Configuring the Stereo
for use with a Garmin Marine Network, page 4).
DETAILS: Shows information about the network configuration.
SAVE: Allows you to save changes to the network settings.
Setting the Device as a DHCP Client
This device is set as a DHCP client by default. When set as a
DHCP client, the device is configured for use on a network with
a DHCP server. If no DHCP server is present on the network,
the device assigns its own local IP address after a short delay.
NOTE: Although the Fusion PartyBus devices can communicate
with each other without a DHCP server on the network, the
devices take longer to connect to each other when you first turn
them on. It is highly recommended to have one properly-
configured DHCP server on the network for the best results.
1
Select > SETTINGS.
2
Select the name of this device.
3
Select NETWORK > DHCP CLIENT > SAVE.
Setting a Static IP Address
If the stereo is configured as a static IP, it is automatically
assigned the IP address of 192.168.0.1. You can change this IP
address.
If the stereo is a DHCP client on the network and you do not
want the DHCP server to automatically assign an IP address to
the stereo, you can set a static IP address.
NOTE: Every device on the network must have a unique IP
address. If you select a static IP address that is the same as the
IP address on the network, the devices will not work properly.
1
Select > SETTINGS > NETWORK > STATIC IP.
2
Select an option:
• To set the IP address, select IP, and enter the IP address.
• To set the subnet mask, select MASK, and enter the
subnet mask.
NOTE: The subnet mask must match all other devices on
the network to work properly. A typical subnet mask is
255.255.255.0.
• To set the default gateway IP address, select GATEWAY,
and enter the gateway IP address.
NOTE: The default gateway is typically set as the IP
address of the DHCP server on the network.
3
Select SAVE.
Configuring the Stereo for use with a Garmin Marine
Network
You can connect this stereo to a Garmin Marine Network in
order to view and control the stereo using a compatible Garmin
chartplotter.
NOTE: When you configure the stereo for use with a Garmin
Marine Network, you are limited to using only Garmin and
Fusion devices. You cannot use third-party routers, phones,
storage devices, or other network products with this stereo.
Select > SETTINGS > NETWORK > GARMIN MARINE
NETWORK.
More Information
Registering Your ERX400
Help us better support you by completing our online registration
today.
• Go to www.fusionentertainment.com.
• Keep the original sales receipt, or a photocopy, in a safe
place.
Cleaning the Device
1
Dampen a soft, clean, lint-free cloth with fresh water.
2
Gently wipe the device.
Software Updates
You must update the software for this device using a connected
compatible stereo or using the Fusion-Link
™
app. To make sure
the device functions correctly with all compatible stereos on the
Fusion PartyBus network, you should update the software in all
Fusion devices after you install this device.
Updating the Remote Control Software Using a USB
Flash Drive
You can update the remote control software using a USB flash
drive through a compatible stereo on the network.
NOTICE
Do not turn off the device or disconnect the power during a
software update. Turning off the power during a software update
may cause the device to become unresponsive.
NOTE:
• The device may restart a few times when updating. This is
normal.
• You can program only newer versions of software on the
device.
1
Go to www.fusionentertainment.com/manuals/ms-erx400,
and select Software Updates > Download.
2
Extract contents of the .zip file to the root of your USB
storage device.
The contents of the software update are contained in a folder
named Garmin.
4 More Information

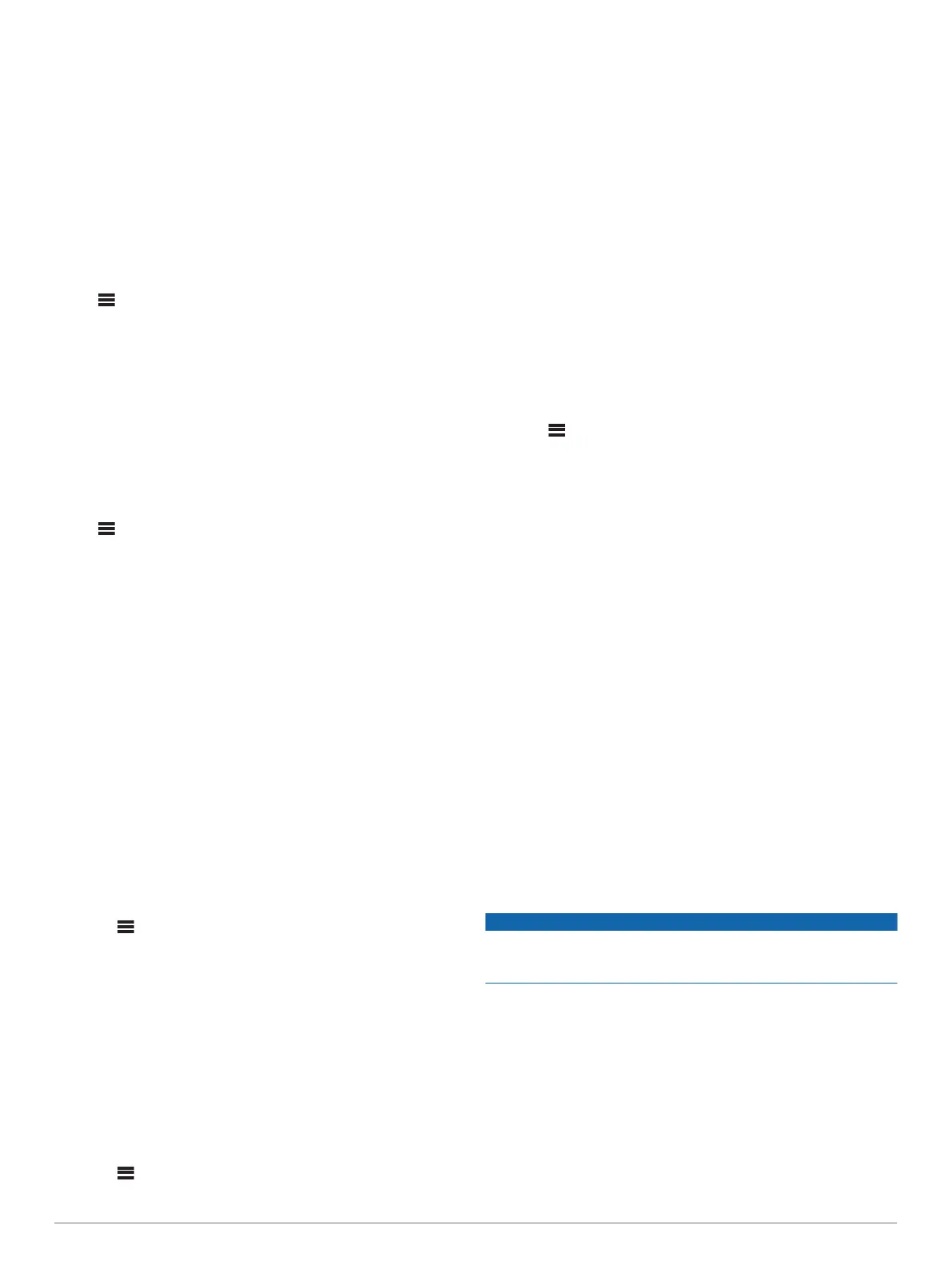 Loading...
Loading...