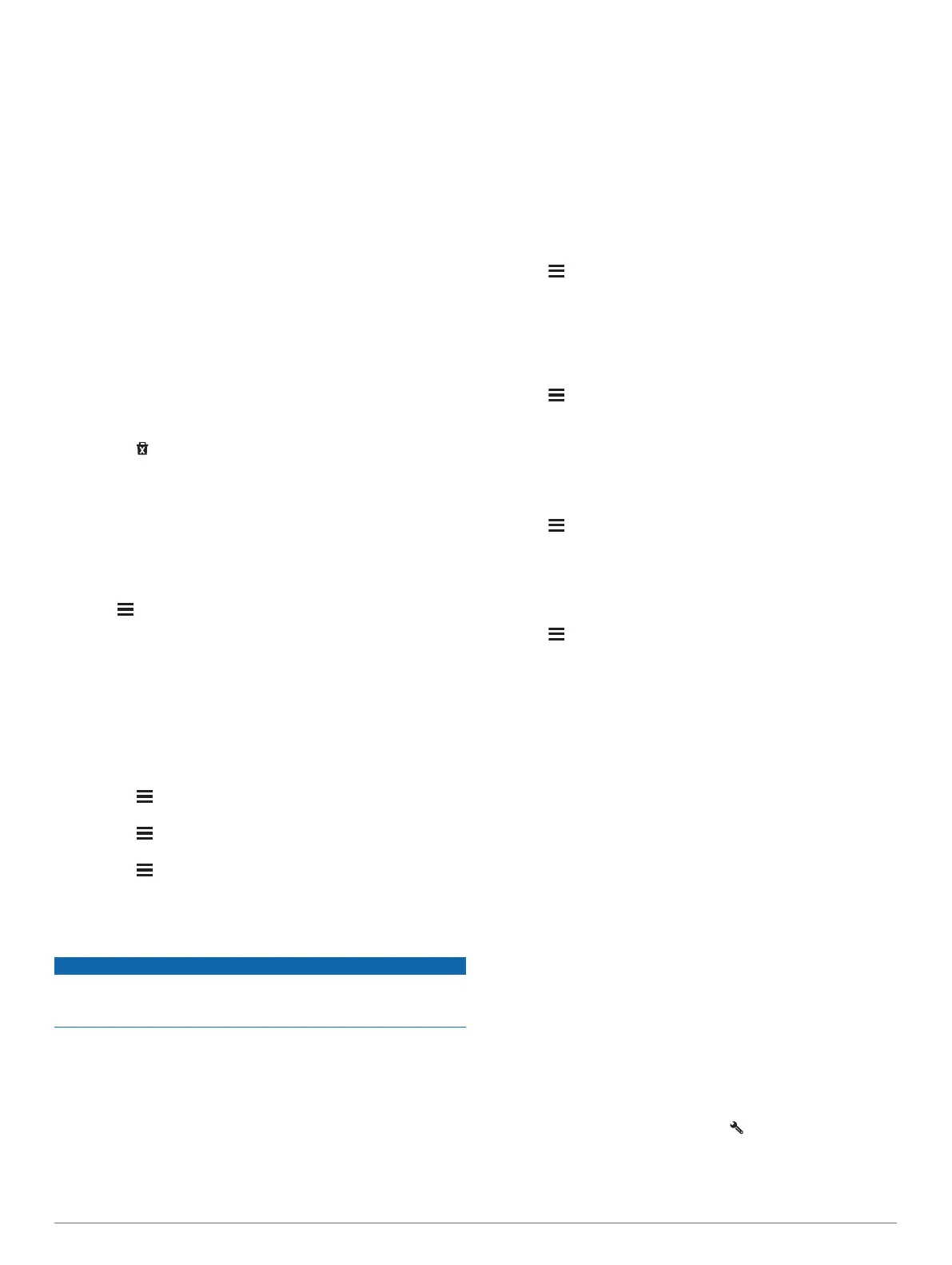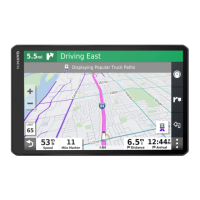5
If necessary, select the fuel type:
• To record the amount in liters, select Gallons > Liters >
Save.
• To record the amount in gallons, select Liters > Gallons >
Save.
6
If necessary, select the Tax Included check box.
7
Select Next.
8
Select an option to record the fuel station where you refueled:
• Select a nearby fuel station from the list.
• Select the text field, and enter the fuel station name and
address.
9
Select the fuel purchaser.
Editing Fuel Data
1
Select Apps > IFTA > Fuel Journals.
2
If necessary, select a vehicle profile.
3
If necessary, select a quarter.
4
Select a fuel record.
5
Select an option:
• Select a field to edit the information.
• Select
> Yes to delete the record.
Viewing and Exporting a Jurisdiction Summary
The jurisdiction summary lists data for each state or province in
which your vehicle has operated during each quarter. The
jurisdiction summary is available in some areas.
1
Select Apps > IFTA > Jurisdiction Summary.
2
If necessary, select a truck.
3
If necessary, select a quarter.
4
Select
> Export > OK to export a jurisdiction summary.
The device exports the summary to a .csv file and stores it in
the Reports folder on the device.
Editing and Exporting Trip Reports
1
From the main menu, select Apps > IFTA > Trip Reports.
2
If necessary, select a truck.
3
If necessary, select a quarter.
4
Select a report.
5
Select an option:
• Select
> Delete, and select the check box to delete a
report.
• Select > Combine, and select the check boxes to
combine reports.
• Select > Export > OK. The device exports the report to
a .csv file and stores it in the Reports folder on the
device.
Viewing Exported Jurisdiction Summaries and Trip
Reports
NOTICE
If you do not know the purpose of a file, do not delete it. Your
device memory contains important system files that should not
be deleted.
1
Connect the device to your computer.
2
From the file browser on your computer, browse to the
internal device storage, and open the Reports folder.
3
Open the IFTA folder.
4
Open the .csv file.
Logging Service History
You can log the date and odometer reading when service or
maintenance is performed on your vehicle. The device provides
several service categories, and you can add custom categories
(
Adding Service Categories, page 17).
1
Select Apps > Service History.
2
Select a service category.
3
Select Add Record.
4
Enter the odometer reading, and select Next.
5
Enter a comment (optional).
6
Select Done.
Adding Service Categories
1
Select Apps > Service History.
2
Select
> Add Category.
3
Enter a category name, and select Done.
Deleting Service Categories
When you delete a service category, all service records in the
category are also deleted.
1
Select Apps > Service History.
2
Select
> Delete Categories.
3
Select the service categories to delete.
4
Select Delete.
Renaming Service Categories
1
Select Apps > Service History.
2
Select the category to be renamed.
3
Select
> Rename Category.
4
Enter a name, and select Done.
Deleting Service Records
1
Select Apps > Service History.
2
Select a service category.
3
Select
> Delete Records.
4
Select the service records to be deleted.
5
Select Delete.
Editing a Service Record
You can edit the comment, odometer reading, and date of a
service record.
1
Select Apps > Service History.
2
Select a category.
3
Select a field.
4
Enter the new information, and select Done.
Voice Command
NOTE: Voice command is not available for all languages and
regions, and may not be available on all models.
NOTE: Voice Activated Navigation may not achieve desired
performance when in a noisy environment.
Voice command allows you to use your device by saying words
and commands. The voice command menu provides voice
prompts and a list of available commands.
Setting the Wakeup Phrase
The wakeup phrase is a word or phrase you can say to activate
voice command. The default wakeup phrase is Voice Command.
TIP: You can reduce the chance of accidental voice command
activation by using a strong wakeup phrase.
1
Select Apps > Voice Command >
> Wake Up Phrase.
2
Enter a new wakeup phrase.
The device indicates the strength of the wakeup phrase as
you enter the phrase.
Voice Command 17

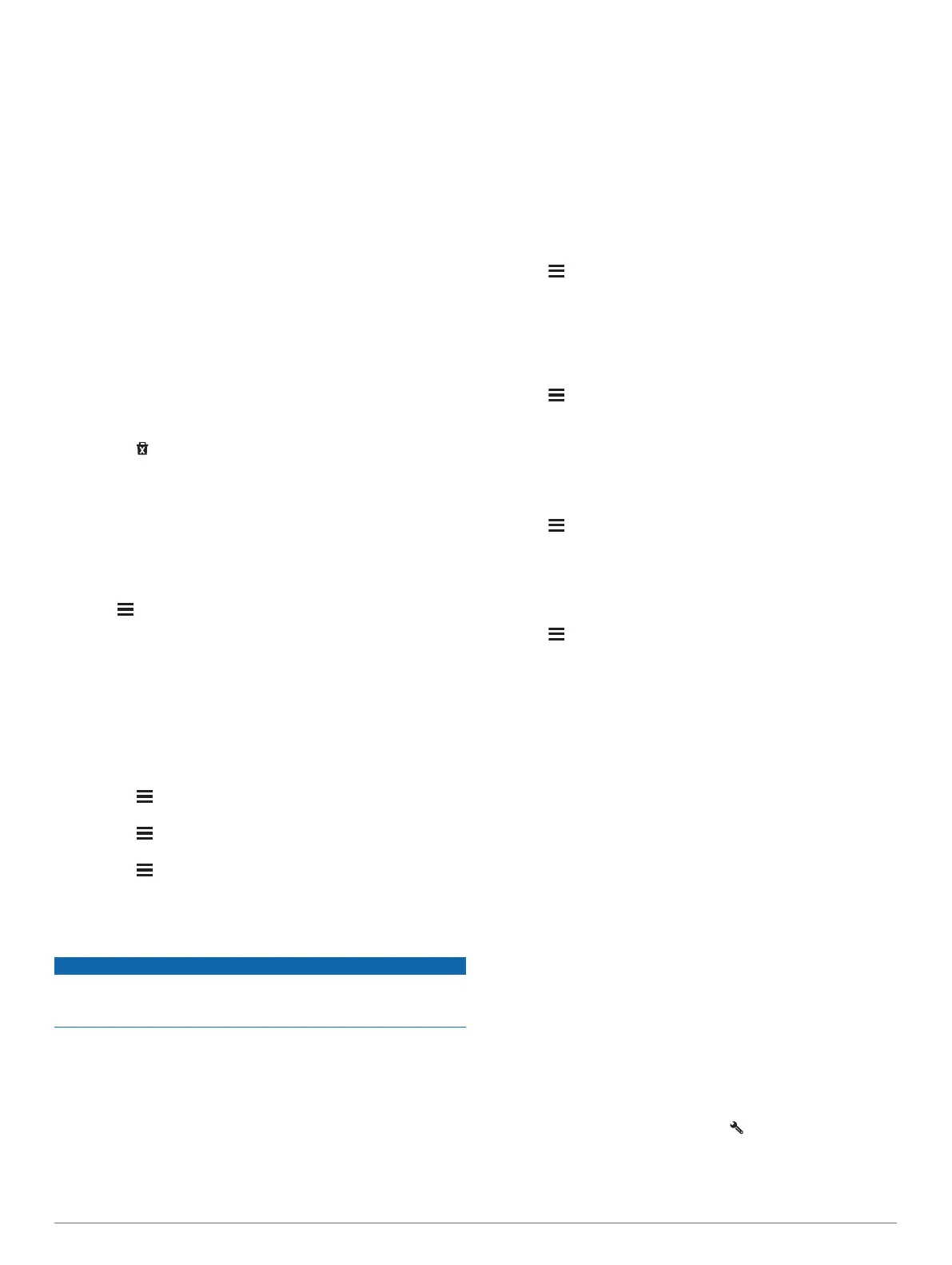 Loading...
Loading...