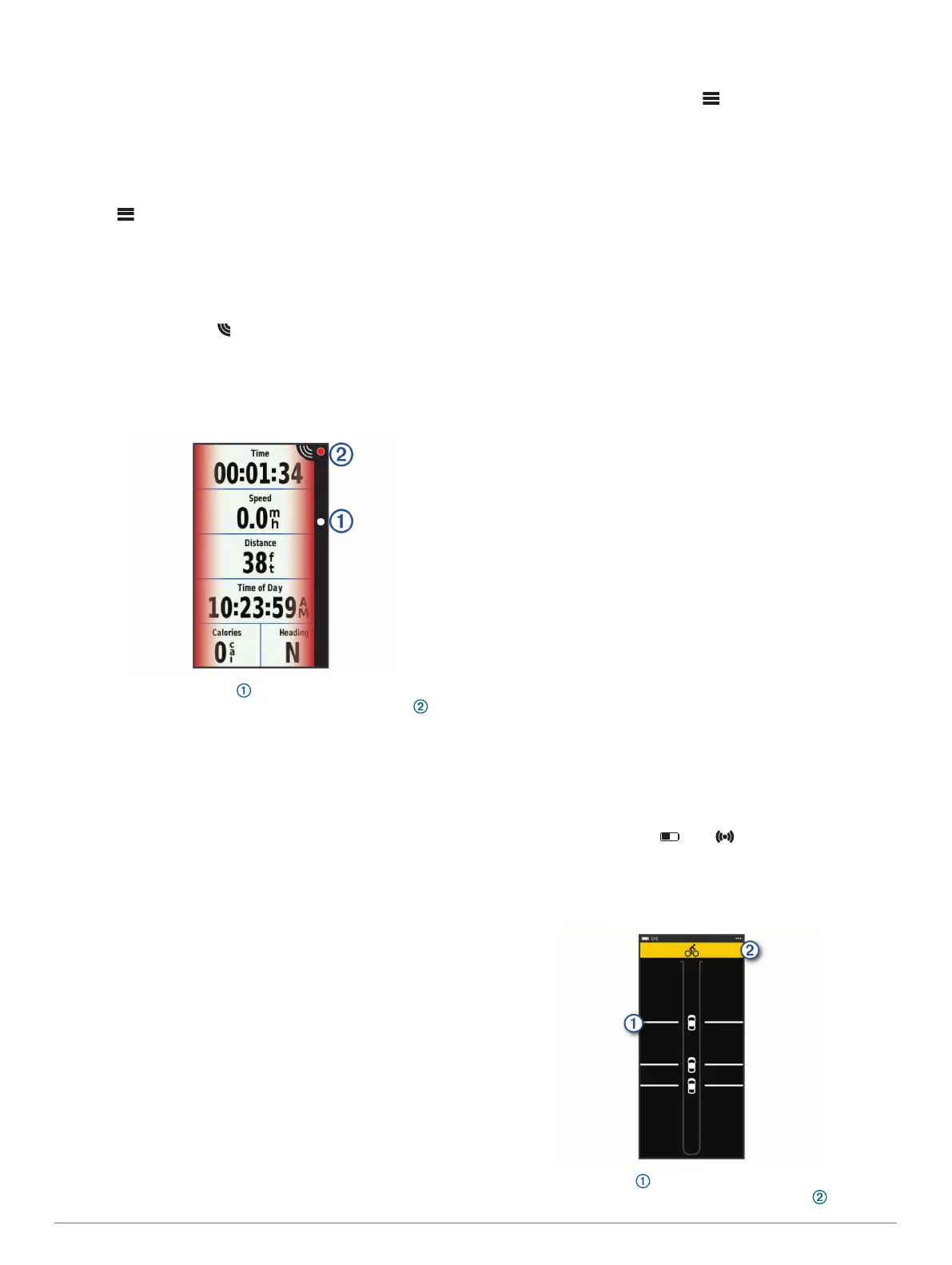when you start your activity and the radar device is active and
within range.
NOTE: The radar device is compatible with other Garmin
devices (Other Compatible Devices, page 4).
1
Bring the Edge device within range (3 m) of the sensor.
NOTE: Stay 10 m away from other ANT+
®
sensors while
pairing.
2
Turn on the Edge device.
3
Select > Sensors > Add Sensor > Search All.
4
While the Varia RVR315 device is turned off, hold the device
key for 1 second to enter active mode.
The status LED flashes blue, and the radar device turns on.
5
Select your sensor, and select Add.
When the sensor is paired with your Edge device, the sensor
status is Connected. The (radar) status icon appears solid on
the top banner of the home screen.
Viewing Radar on Your Edge Device
Go for a ride.
The radar information appears on the active data screen.
The vehicle position LED moves up the column as a
vehicle gets closer to your bike. The threat level LED
changes color based on the potential level of threat. Green
indicates no vehicle is detected. Amber indicates a vehicle is
approaching. Red indicates a vehicle is advancing at a high
rate of speed.
Tone Alerts for Approaching Vehicles
The Edge device beeps if audible tones are turned on in the
settings. Your device has alert tones for several features. The
alert tone for approaching vehicles has a unique sound. The
device beeps one time when the first vehicle is detected. After
the threat is cleared, the device beeps again when another
vehicle is detected.
Viewing Edge Widgets
1
From the home screen, swipe down from the top of the
screen.
The settings widget appears. A flashing icon means the
device is searching. You can select any icon to change the
settings.
2
Swipe left or right to view more widgets.
The next time you swipe down to view the widgets, the last
widget you viewed appears.
Customizing the Radar Alert Settings with
Your Edge 1030
Before you can customize the radar alert settings with your
Edge device, you must pair the devices.
You can customize how the radar alerts sound and display on
your Edge device.
1
From your Edge device, select > Sensors.
2
Select your radar device.
3
Select Sensor Details > Alert Settings.
4
Select an option.
The Varia RVR315 and the Varia App
The Varia app connects to your Varia radar device using
Bluetooth technology. The app displays radar information and
enables you to view settings.
• After pairing, the app displays a colored banner indicating the
threat level posed by approaching vehicles.
• You can enable smartphone vibration alerts so you can
monitor those alerts while your smartphone is in your pocket,
instead of mounted on the handlebar.
• You can view radar device battery details.
You can download the Varia app from the app store on your
smartphone.
Pairing the Varia Radar Device with Your
Smartphone
The first time you connect the Varia RVR315 device to the Varia
app, you must pair both devices. After the initial pairing, the
Varia app automatically connects to the Varia RVR315 when
you open the app and the radar device is active and within
range.
1
Bring your smartphone within range (3 m) of the radar device.
NOTE: Stay 10 m away from other Bluetooth sensors while
pairing.
2
On your compatible smartphone, enable Bluetooth
technology.
3
From the app store on your smartphone, install and open the
Varia app.
4
Select Pair Now.
5
While the Varia RVR315 radar device is turned off, hold the
device key for 1 second to enter active mode.
The status LED flashes blue, and the radar device turns on.
The device is in pairing mode until you press the device key.
6
Select That's Mine.
When the radar device is paired with your smartphone, the app
displays the current status, , and .
Viewing Radar on the Varia App
Go for a ride.
The radar information appears on the active data screen.
The vehicle position moves up the screen as a vehicle
gets closer to your bike. The threat level banner changes
2 The Varia RVR315 and the Varia App

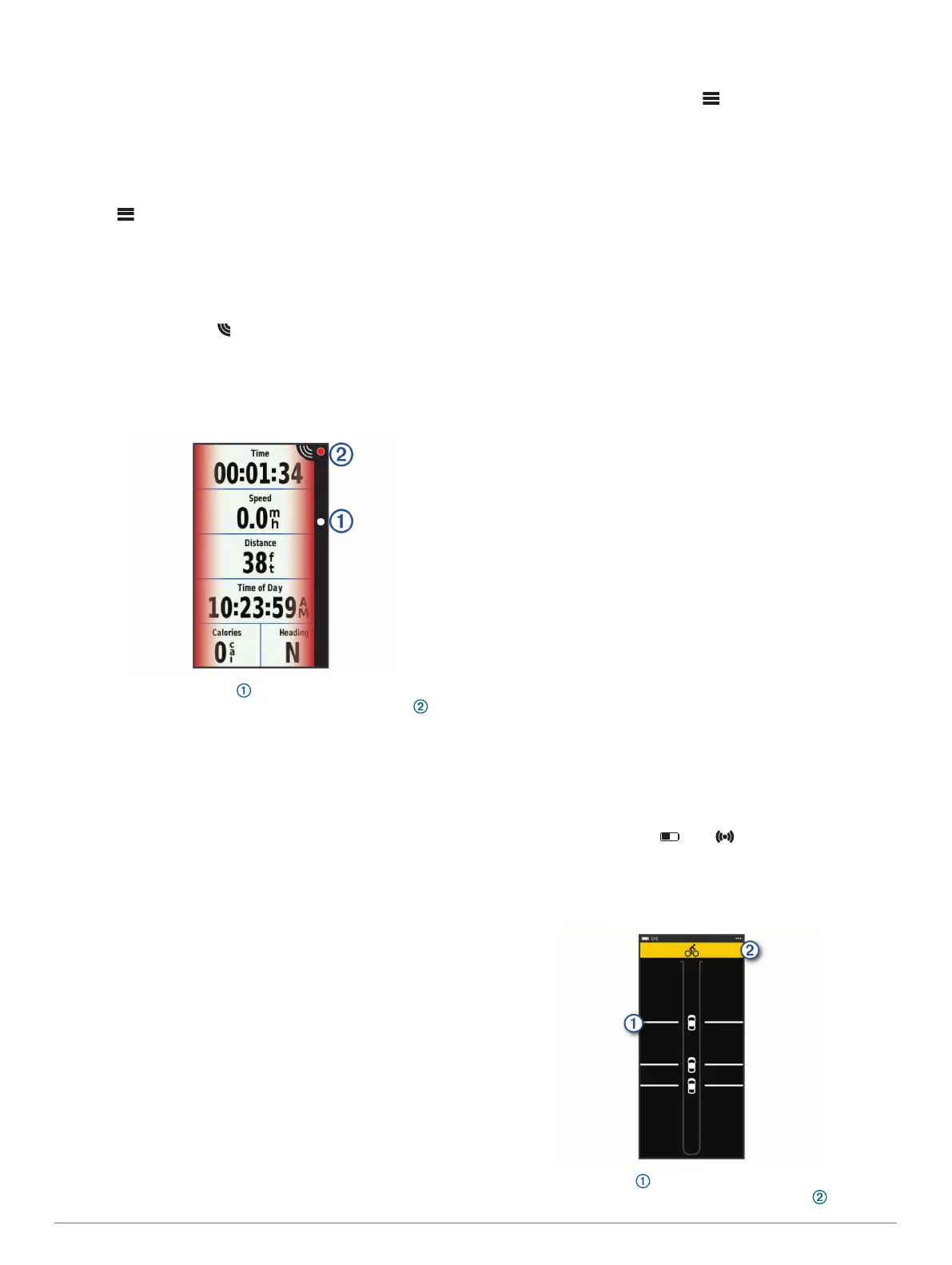 Loading...
Loading...