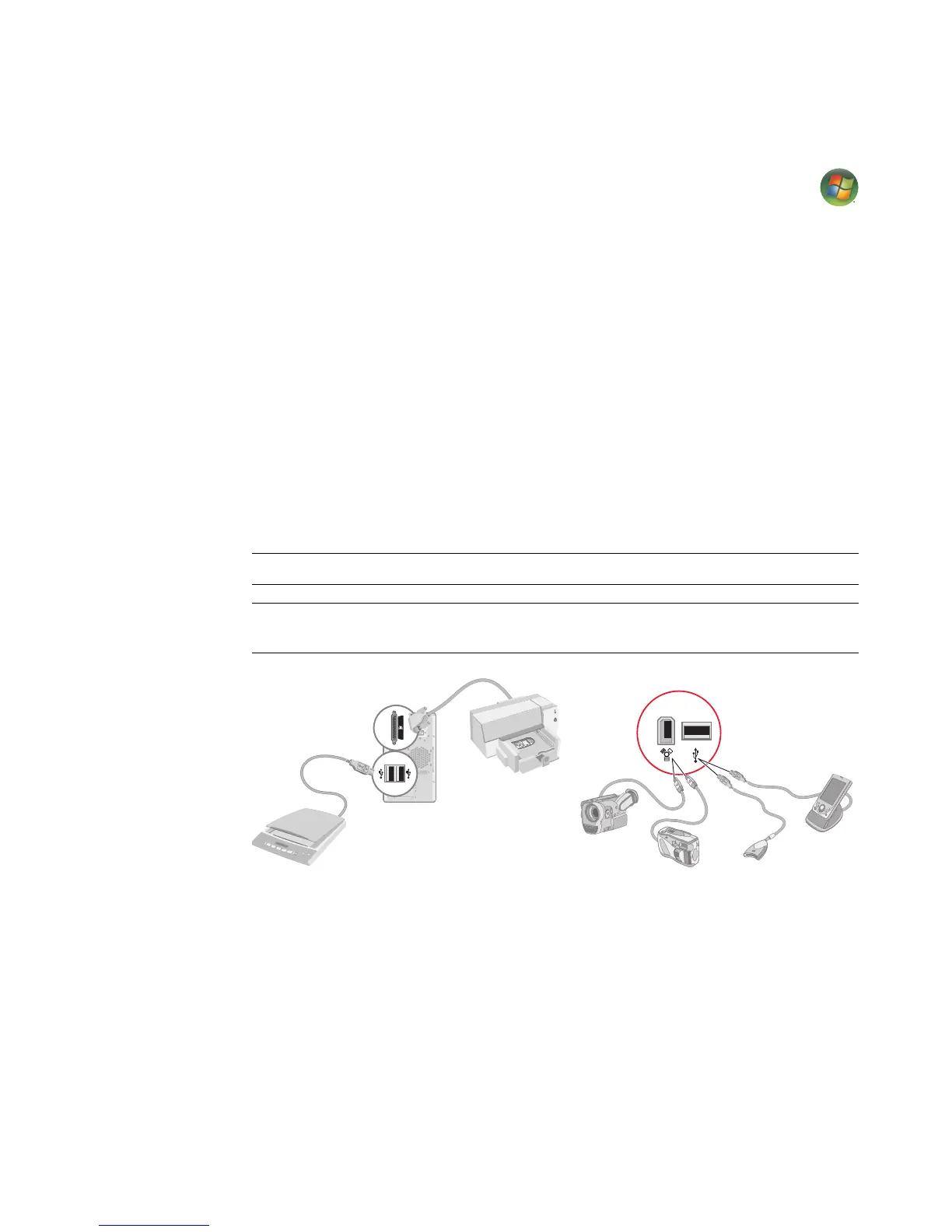Setting Up Your Computer 9
If the computer does not recognize the digital photo camera or the digital video camera:
1 Click the Windows Start Button
®
on the taskbar, and then click
Control Panel.
2 Click System and Maintenance, and then click System.
3 Click Device Manager.
4 Click the plus sign (+) next to the camera port. If the name of the camera appears, the
device is ready. If the name is not there, try the following:
Click Action, and then click Scan for hardware changes. Look in Device
Manager for a new addition under the port.
Unplug the video camera transfer cable from the computer, and plug it into a
different port. Look in Device Manager for a new addition under the port.
Connecting Other Devices
Other peripheral devices can be connected to the front or back of your computer by using
USB or FireWire (IEEE 1394) ports. These peripheral devices include printers, scanners,
video cameras, digital photo cameras, memory card readers, and PDAs (personal digital
assistant) or handheld computers. Refer to the documentation that came with your device.
NOTE: Some peripheral devices are not included with the computer.
NOTE: You must use a 6-pin (not a 4-pin) FireWire (IEEE 1394) cable with the 6-pin
FireWire (IEEE 1394) connector on your computer.
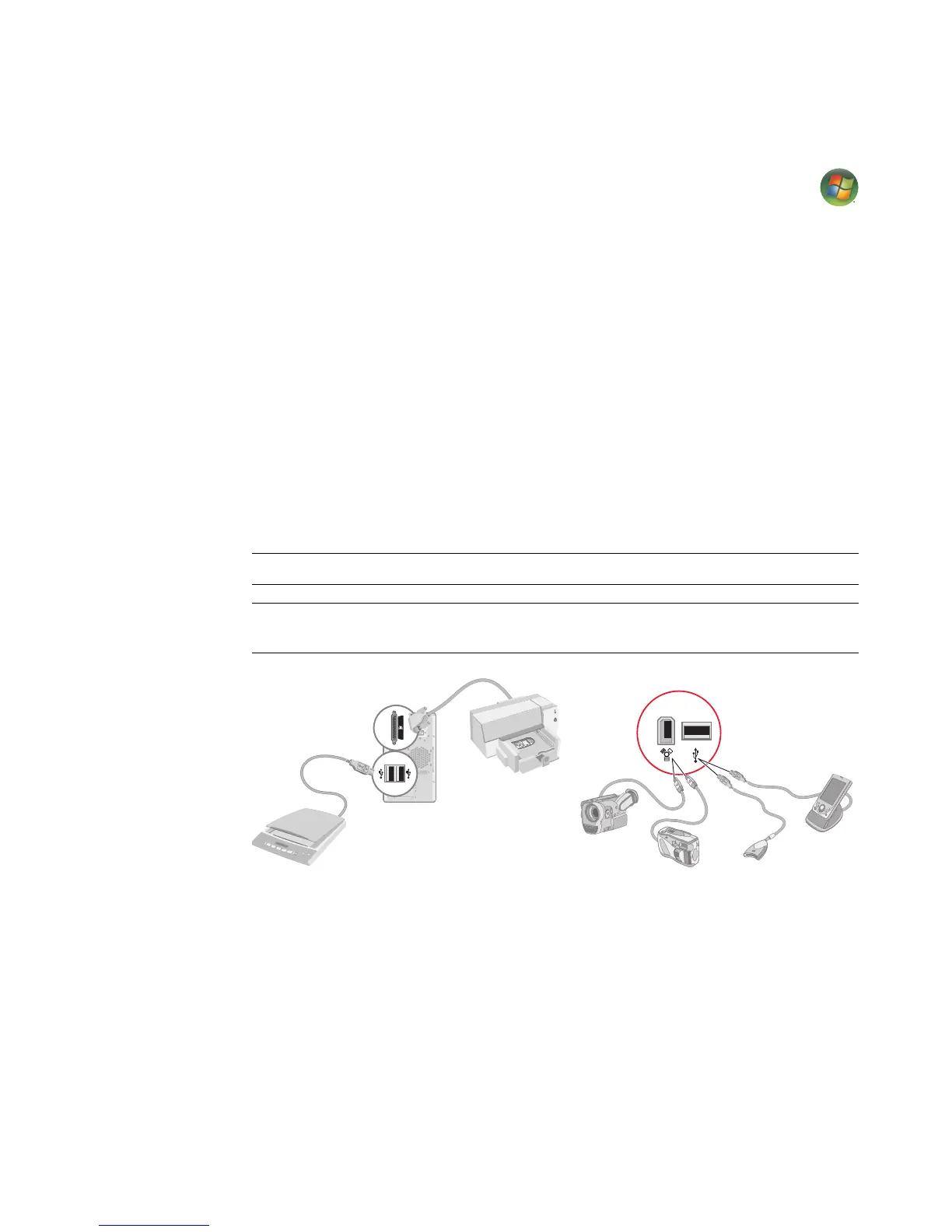 Loading...
Loading...