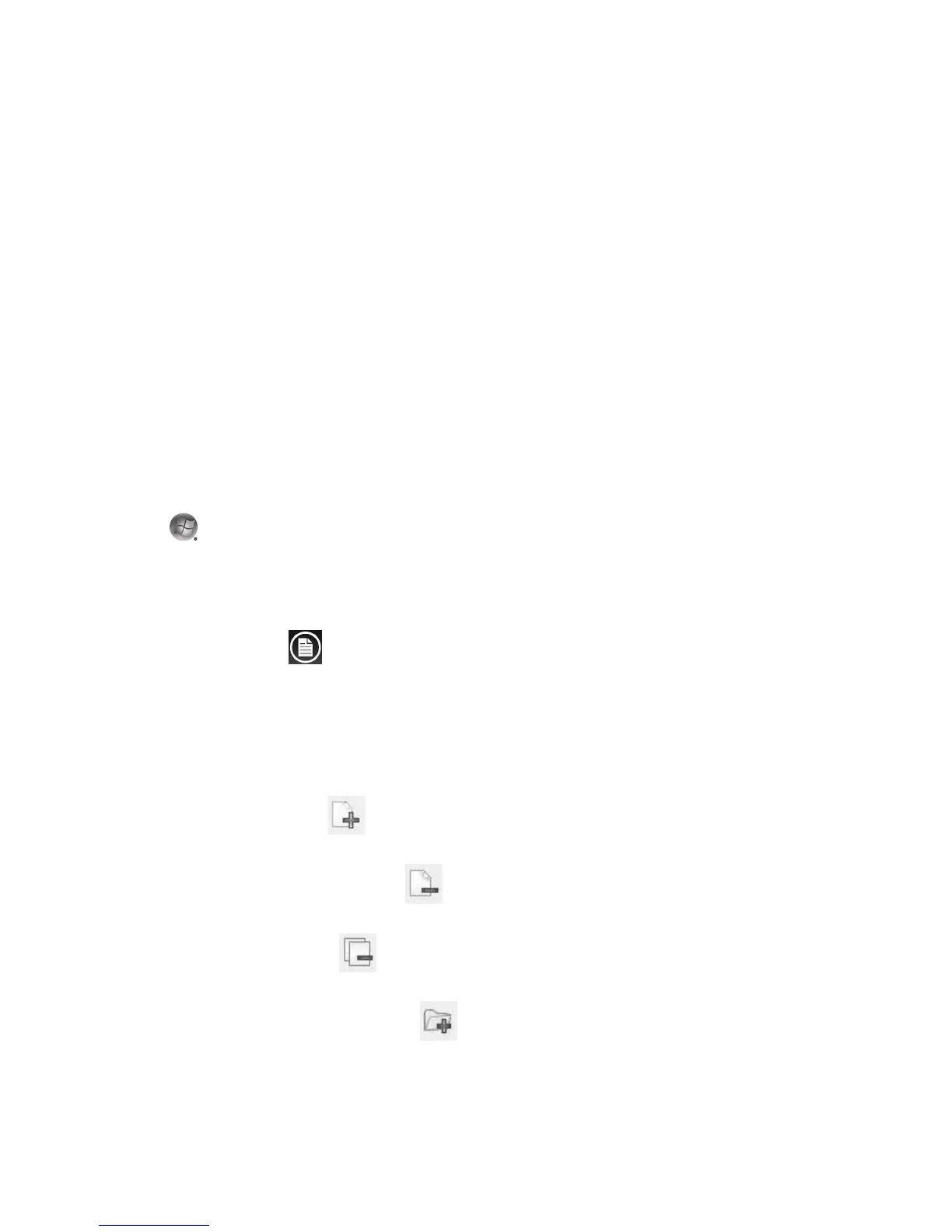Manutenzione 1
Manutenzione
Questa sezione include informazioni sulle operazioni
da eseguire per ottenere un funzionamento ottimale
del computer e per agevolare il ripristino di dati
importanti nel caso dovessero verificarsi problemi
durante l’uso del computer.
Creazione di dischi di backup
Il software di registrazione (o masterizzazione) di CD e
di DVD installato sul computer, ad esempio, CyberLink
Power2Go, può essere utilizzato per creare dischi di
backup contenenti dati importanti tra cui file personali,
e-mail e segnalibri di siti Web. È possibile inoltre
spostare i dati su un disco rigido esterno.
La seguente procedura illustra solo un metodo per
effettuare il backup dei dati; per maggiori informazioni,
consultare la Guida in linea e supporto tecnico.
1 Fare clic sul pulsante Start di Windows
Vista , Tutti i programmi e quindi su
CyberLink DVD Suite.
Verrà visualizzata la finestra di registrazione di
CyberLink. La registrazione può essere effettuata
subito o posticipata.
2 Fare clic sull’icona dati nella parte
superiore della finestra.
3 Fare clic su Crea DVD di dati o Crea CD di
dati.
Sarà visualizzata la finestra Power2Go con
l’elenco delle cartelle.
4 Evidenziare i file o le cartelle da spostare, quindi
fare clic sull’icona Aggiungi .
! Per rimuovere un file, selezionarlo e quindi
fare clic sull’icona Elimina cartella .
! Per rimuovere tutti i file, fare clic sull’icona
Elimina tutte le cartelle .
! Per creare una nuova cartella nella directory,
fare clic sull’icona Aggiungi cartella .
Sarà creata una cartella all’interno della
directory corrente.
5 Dopo avere finito di aggiungere i file, fare clic
sull’icona Masterizza.
Sarà visualizzata la scheda Masterizzatore
della finestra Configurazione/Informazioni per
consentire di impostare la configurazione di
registrazione. Non modificare le impostazioni
predefinite.
6 Inserire un disco quando viene visualizzato il
messaggio che richiede di farlo.
Power2Go comincia a registrare i dati sul disco
visualizzando una barra di avanzamento.
7 Al messaggio Disco dati: completato correttamente
fare clic su OK.
Il disco viene espulso automaticamente.
8 Rimuovere il disco dall’unità, etichettarlo e riporlo
in un luogo sicuro.
Per masterizzare i dati su un disco di backup, si consiglia
di utilizzare un software dotato della funzionalità di
verifica della scrittura come, ad esempio, CyberLink
Power2Go. Questa funzionalità confronta i dati
memorizzati nell’unità disco rigido con i dati copiati su
disco, per accertare la conformità dei dati copiati con
quelli originali. In alcuni software di masterizzazione è
necessario attivare manualmente questa funzionalità (fare
riferimento alla documentazione fornita con il software).
Se si verificano problemi durante la masterizzazione,
provare con supporti di tipo o di marca diversa.
Visualizzare quindi i file con Windows Explorer e
verificare che il contenuto sia stato copiato. Per aprire
Windows Explorer, fare clic destro sul pulsante Start
e scegliere Esplora.
Creazione di dischi per il
ripristino di sistema
Si tratta di un’operazione da eseguire una sola volta
durante il normale funzionamento del computer. Se si
verificano problemi nel computer, è possibile riportarlo
alla sua configurazione originale utilizzando i dischi
di ripristino di sistema creati in precedenza.
Prima di creare i dischi di ripristino del sistema leggere
“Ripristino di sistema” a pagina 24.