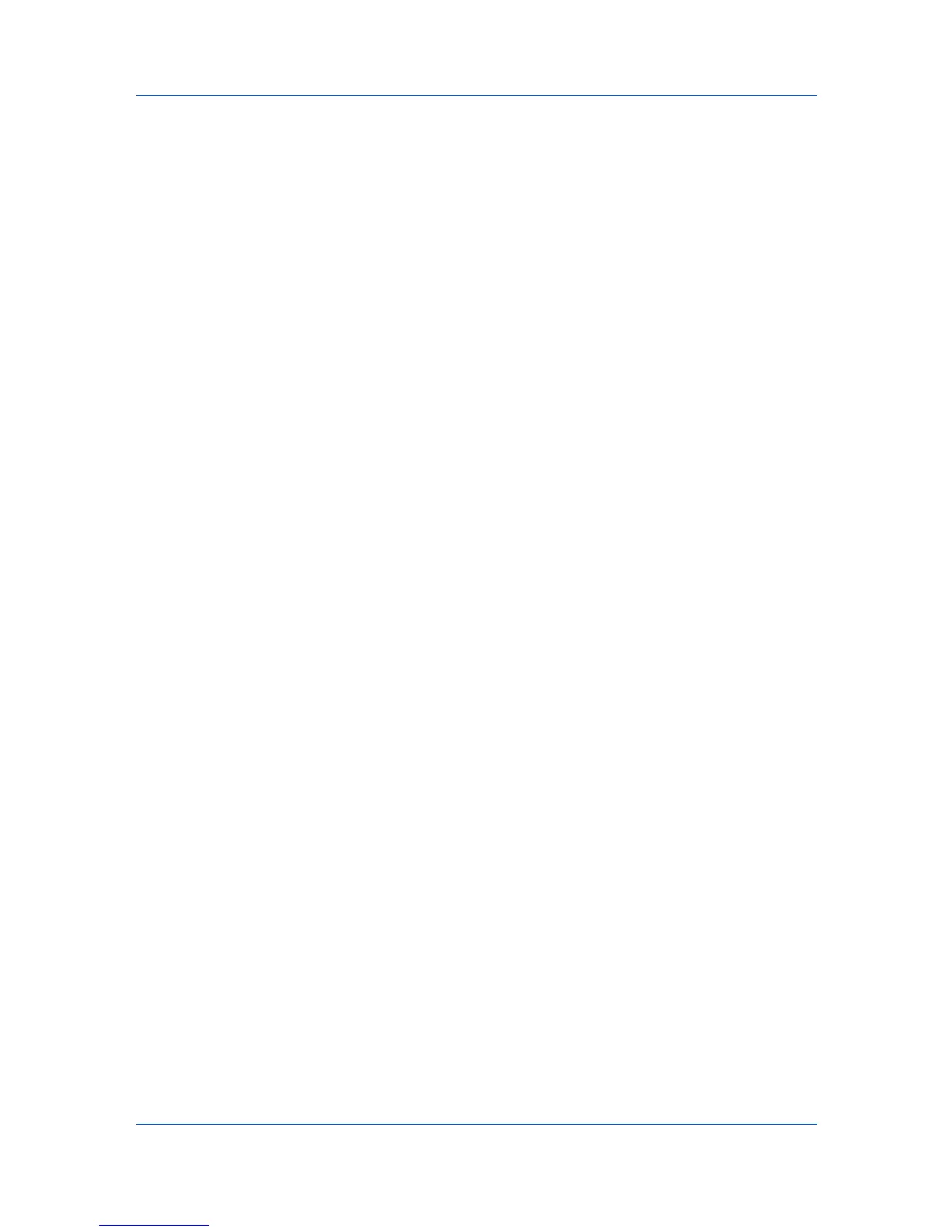Imaging
8
Click OK to save the new HSL settings.
Adjusting Color Balance
Color balance adjusts only the relative values of the colors red, green, and blue
of RGB, or cyan, magenta, and yellow of Full color.
1
In Imaging > Color mode, select Full color.
2
In the Adjustment list, select Edit.
3
In Adjustment Settings > Custom color adjustment, select Custom 1,
Custom 2, or Custom 3.
4
Select Color balance.
5
Under Select Preview image, click the icon to select one of three different
images. Different colors are emphasized in each of the photographs to aid in the
color adjustment process.
6
Under each color bar, drag the slider to adjust the relative values of each color
between –10 and +10.
7
If you want to return all Color balance settings to zero, click Reset.
8
Click OK to save the new Color balance settings. The side panel displays these
new settings.
Black & White Adjustment
Black & White adjustment settings change the brightness and contrast of
graphics. These settings are useful if graphic images are printing too light, too
gray, or too dark. Text remains unaffected.
Adjusting Black and White Settings
You can change the brightness and contrast of graphics.
1
In Imaging > Color mode, select Black & White.
2
In the Adjustment list, select Custom.
A preview image in the Adjustment Settings dialog box illustrates any
brightness and contrast changes.
3
Drag the Brightness slider right to lighten, or left to darken the graphic images
of the print job.
The brightest setting is +100; the darkest is -100. Zero is the default mid-level
setting. Adjusting brightness allows for the customization of graphic images if
images are printing too light or too dark.
User Guide
6-10
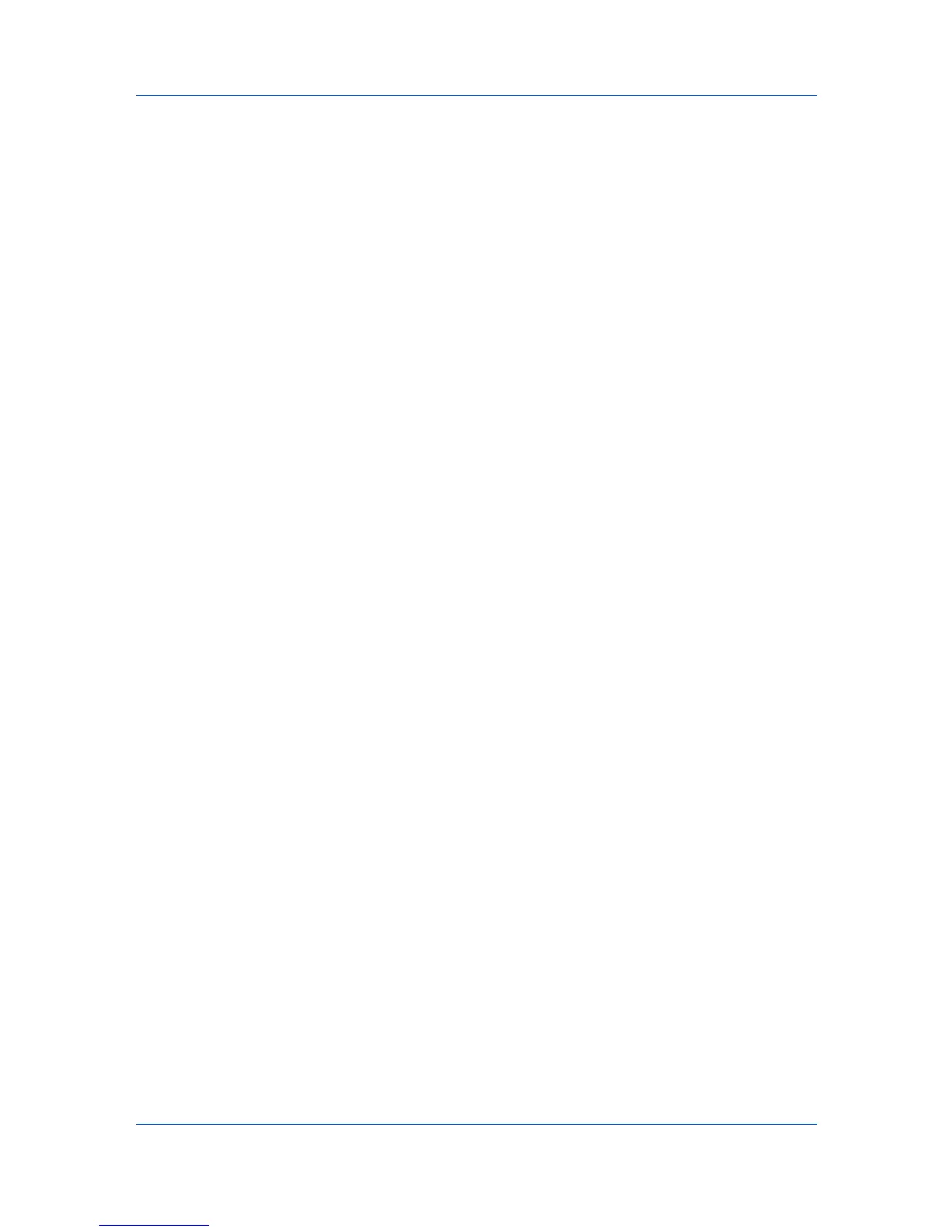 Loading...
Loading...