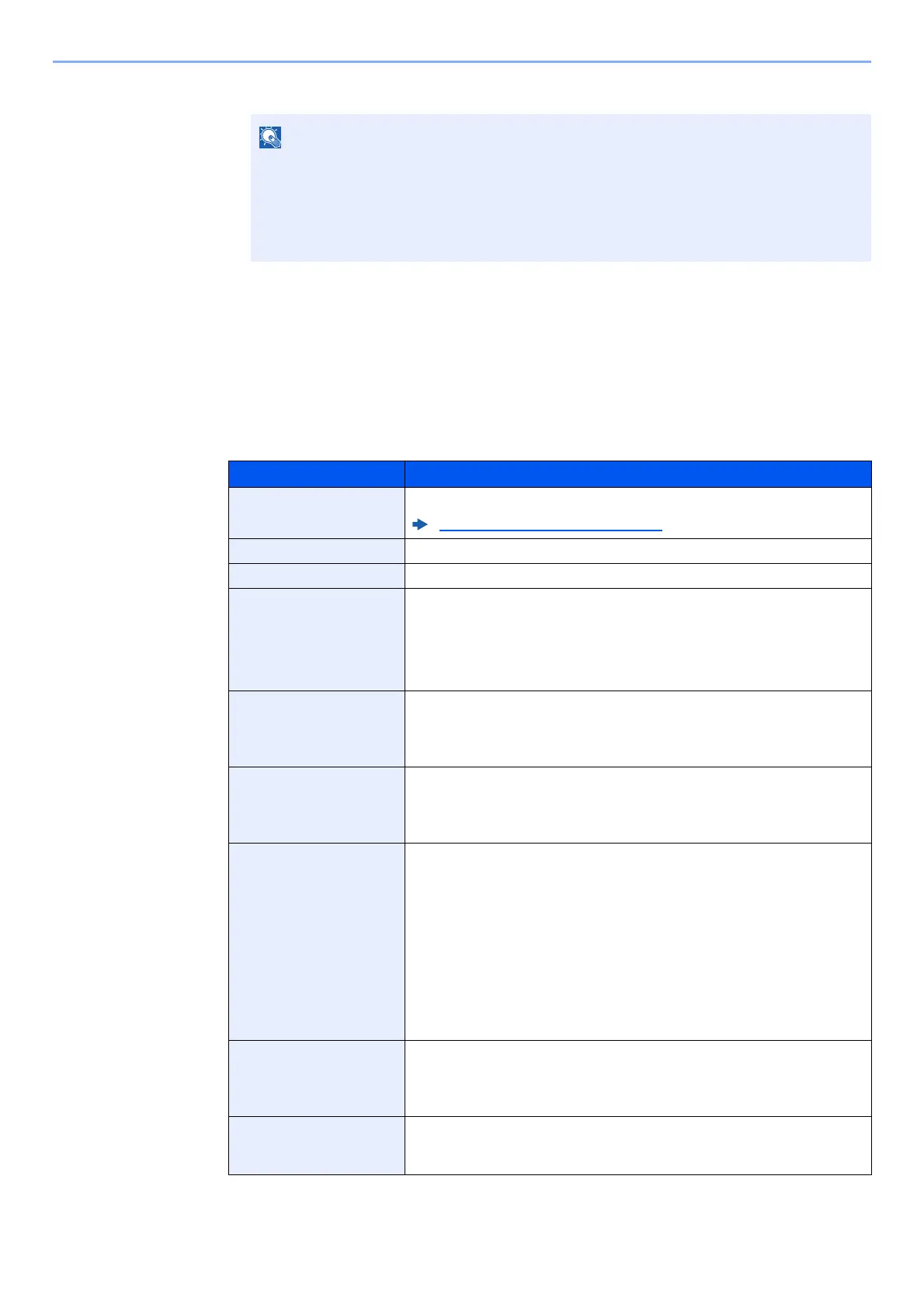5-6
Operation on the Machine > Using a Custom Box
3 Enter a box number and select the [OK] key.
4 To complete the box registration, select [▲] [▼] key > [Exit] > [OK] key.
The Custom Box is created.
To register further Box information, select [▲] [▼] key > [Detail] > [OK] key.
Proceed to next step.
3
Enter the box information.
Select [Edit] or [Change] on each item and enter the information then select the [OK] key.
Select the [►] key to view the next screen. Select the [◄] key to return to the previous screen.
The table below lists the items to be set.
You can set any value between 0001 and 1000.
Use the [▲] or [▼] key or the numeric keys to enter a number.
If you specify a box number that is already in use, an error message appears when you
select
the [OK] key and the number cannot be registered. If you enter 0000, the smallest
number available will be automatically assigned.
Item Description
Box Name Enter a box name consisting of up to 32 characters.
Character Entry Method (page 11-9)
Owner
*1
*2
*1 Displayed when the user login administration is enabled.
*2 Displayed when the user has logged in as administrator.
Set the owner of the box. Select the owner from the user list that appears.
Permission
*1
Select whether to share the box.
Box Password User access to the box can be restricted by specifying a password to
protect the box. Entering a password is not mandatory.
Enter a password of up to 16 characters and select the [OK] key. Reenter
the same password for confirmation and select the [OK] key.
This can be set if [Shared] is selected in "Permission".
Box Number Enter the box number by using the numeric keys or using the [▲] or [▼]
key. The box number can be from 0001 to 1000. A Custom Box should
have a unique number. If you enter 0000, the smallest number available
will be automatically assigned.
Usage Restrict. The usage for a box can be restricted. To enable a capacity restriction
enter a value for the storage capacity of the Custom Box in megabytes by
using the numeric keys or using the [▲] or [▼] key. You can enter a limit
between 1 and 30,000 (MB).
Auto File Del. Automatically deletes stored documents after a set period of time.
To enable automatic deletion,
select
[▲] [▼] key >
[
Off/On
] > [
OK
] key >
[▲] [▼] key > [On] >
[
OK
] key.
To set the period that the document will be stored, select
[▲] [▼] key >
[
Period
] > [
OK
] key.
Use the numeric keys or use the [▲] or [▼] key to enter the number of
days for which documents are stored. You can enter any number
between 1 and 31 (day(s)).
To disable automatic file deletion, select
[▲] [▼] key >
[
Off/On
] > [
OK
] key >
[▲] [▼] key >
[
Off
] > [
OK
] key.
OverwriteSetting Specifies whether or not old stored documents are overwritten when new
documents are stored.
To overwrite old documents, select [▲] [▼] key > [Permit] > [OK] key.
To retain old documents, select [▲] [▼] key > [Prohibit] > [OK] key.
Del. afterPrint Automatically delete a document from the box once printing is complete.
To delete the document, select [▲] [▼] key > [On] > [OK] key.
To retain the document, select [▲] [▼] key > [Off] > [OK] key.
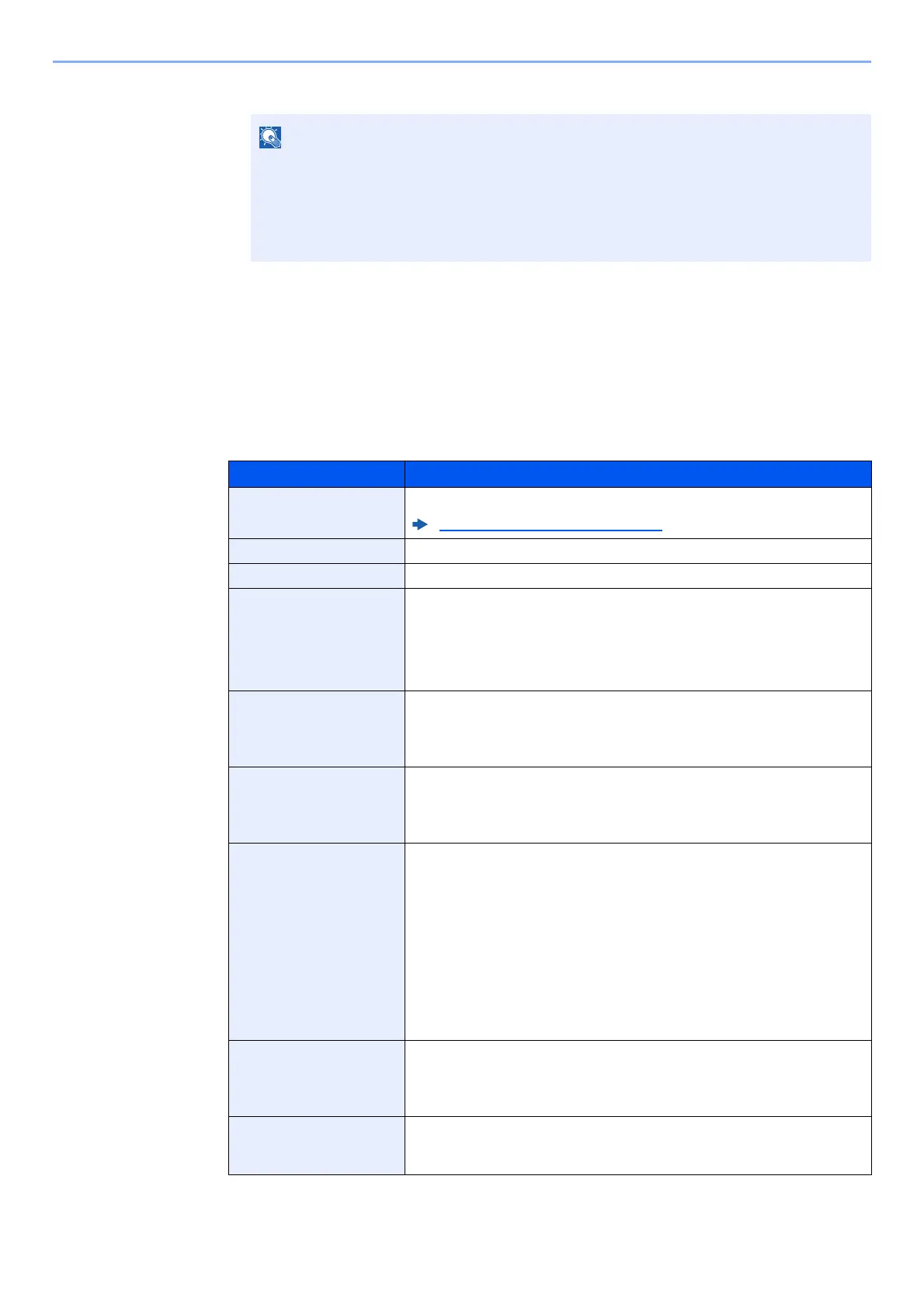 Loading...
Loading...