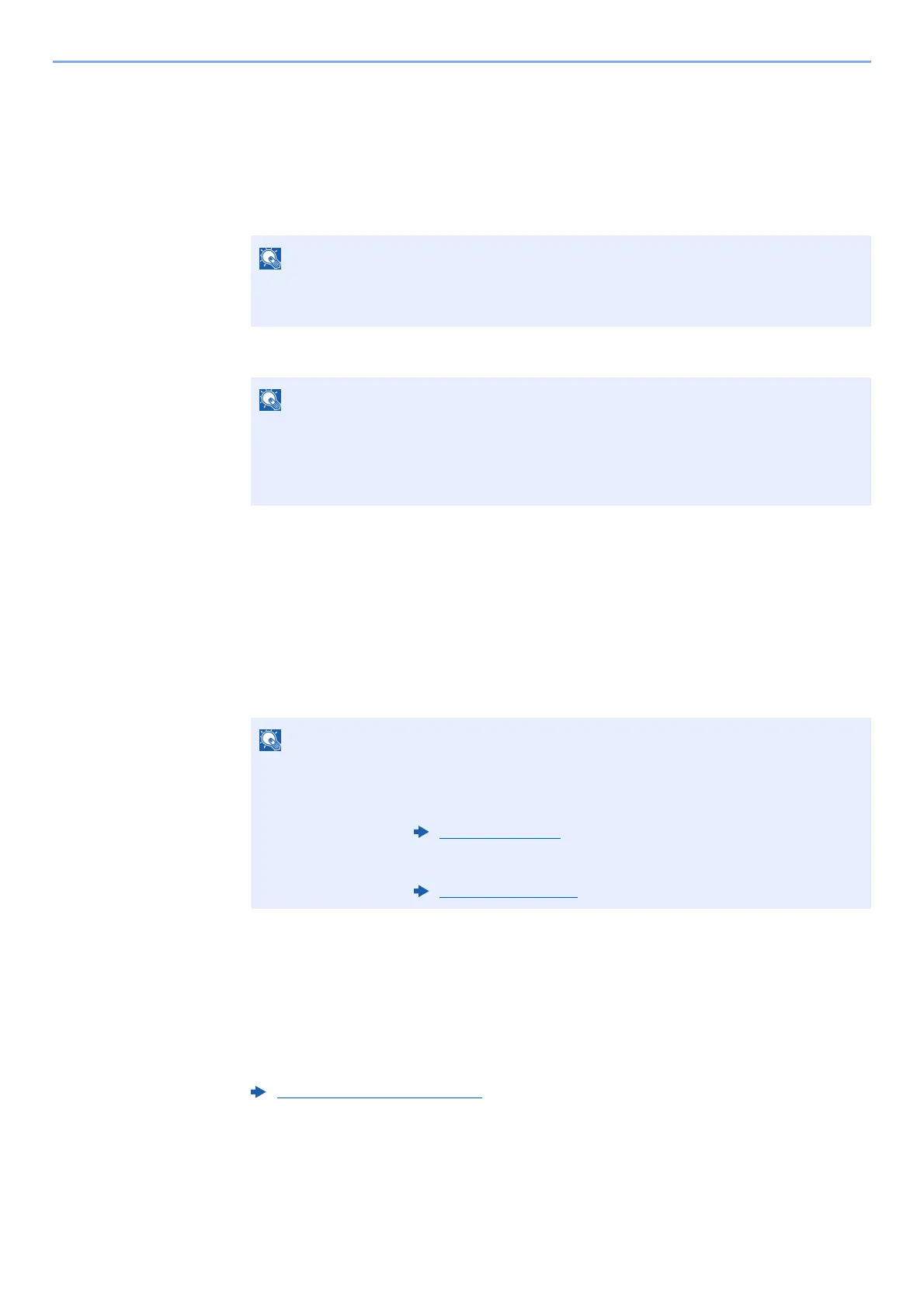5-8
Operation on the Machine > Using a Custom Box
Printing Documents
The procedure for printing documents in a custom box is explained below.
1
Display the screen.
1 Select the [Document Box] key.
2 Se
lect the box containing the document you want to print, and select the [OK] key.
2
Print the document.
1 Select the document you want to print, and select [Select].
A checkmark will be placed on the right of the selected file.
Checkmarks will be placed on the ri
ght of the all files when [All Files] is selected.
When all files in the Custom Box are checked
, all checkmarked files are deselected.
Select the checkmarked file and
select [Select] again to cancel the selection.
2 Select the [OK] key.
To use the settings used at the time of printing (when the document was saved), select [▲] [▼] key >
[Print] > [OK] key.
To change the print settings, select [▲] [▼] key > [Print(Ch
angeSet)] > [OK] key.
If [Print] is selected
, change the number of copies to print as necessary.
If [Print (ChangeSet
)] is selected, change the print settings. For the features that can be selected,
refer to the following:
Printing of the selected do
cument begins.
If the default screen of the box is set to a Job Box, display the Custom Box screen.
[Document Box] key > [Back] key > [▲] [] key > [Custom Box] > [OK] key
• If a custom box is protected by a password, enter the correct password.
•Select [Select] to perform the following operations.
- [Sort]:
Sort the boxes.
- [Search(No.)]:
Search using the box number.
Select [Menu] to perform the following operations.
• [Search(Name)]: Search using a file name.
• [Box Detail/Edit]: Show and edit box details.
To edit (page 5-7)
• [File Detail]: Display the details for the selected file.
• [Delete]: Delete the document.
To delete (page 5-7)
Custom Box (Printing) (page 6-2)
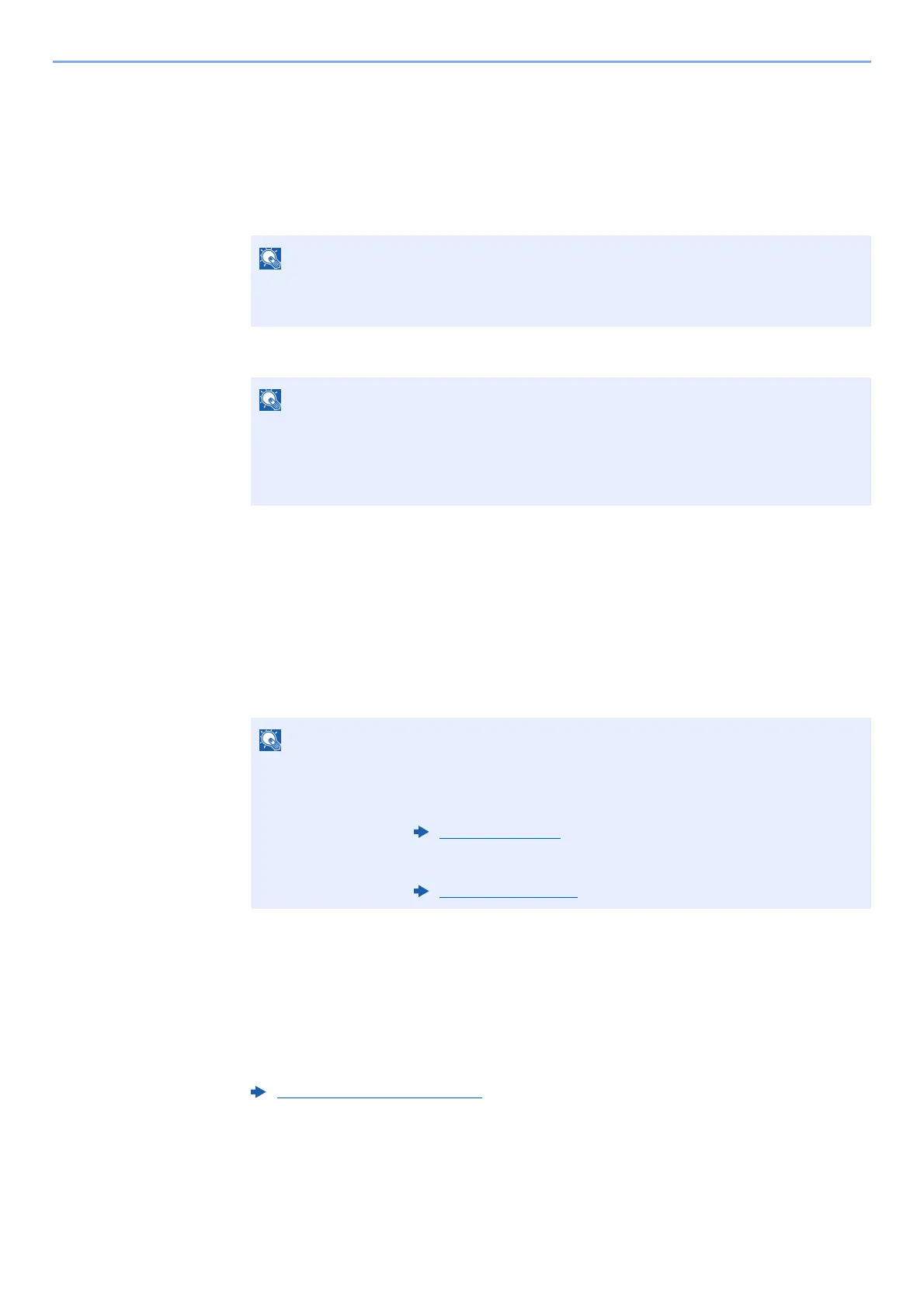 Loading...
Loading...