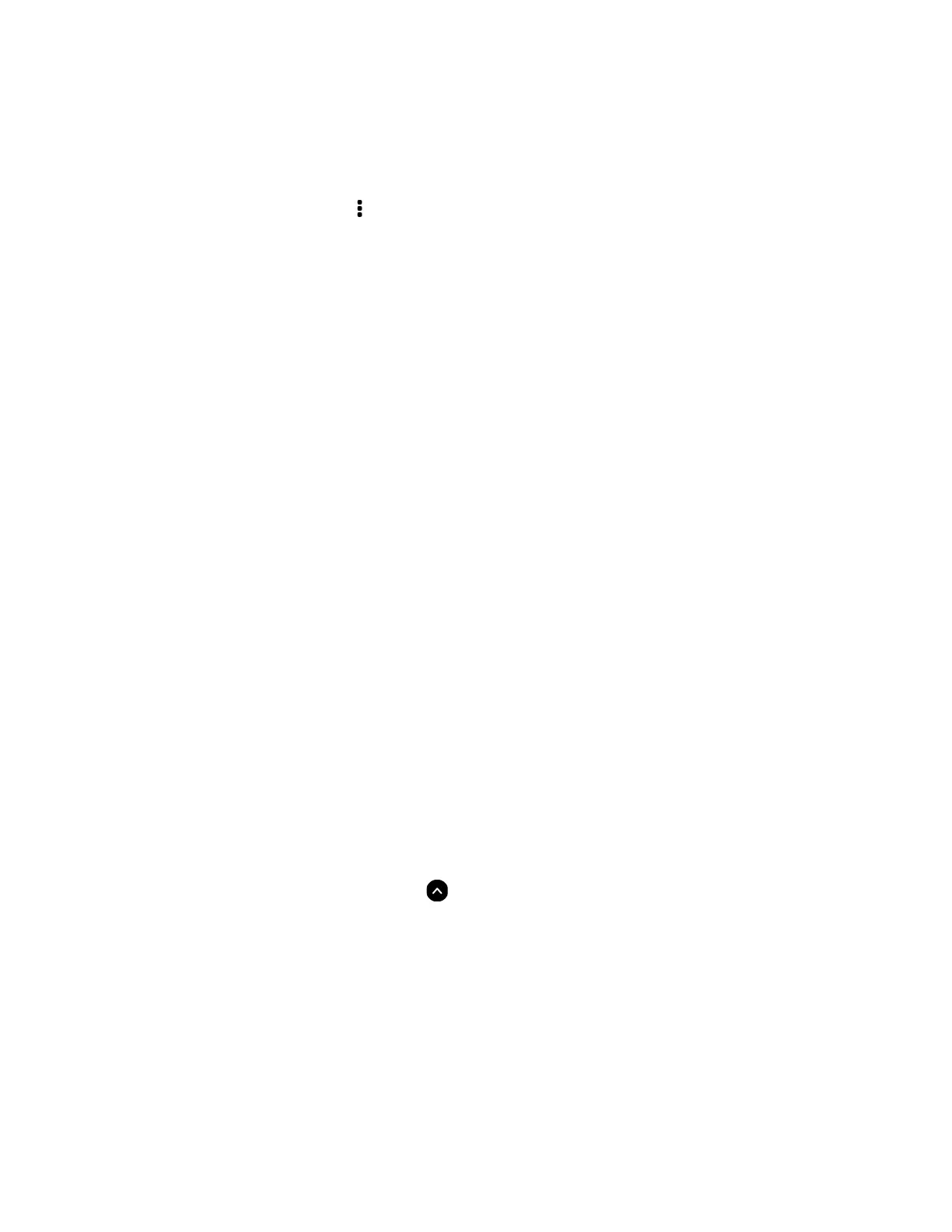Change the display language
When starting your Chromebook for the first time, you are prompted to select the display language. This
setting can be changed if you need to use a different language.
1. Click the setting icon in the system tray, and then click Advanced ➙ Languages and input.
2. In the Languages section, click
next to the language that you want to use, and then click Move to the
top.
Notes:
• If the language you want to use is not shown in the list, click Add languages.
• You need to sign out and then sign in for the changes to take effect.
• Each signed-in user can set their own display language.
Change input methods
You might need to add an input method to type text in a particular language and switch between input
methods.
Add an input method
1. Click the setting icon in the system tray, and then click Advanced ➙ Languages and input.
2. In the Input method section, click Manage input methods, and then select input methods as you prefer.
Switch between input methods
You can press Ctrl + Space to switch to your previous input method, and press Ctrl + Shift + Space to switch
between available input methods, or you can switch between input methods by doing the following:
1. Click the setting icon in the system tray, and then click Advanced ➙ Languages and input.
2. In the Input method section, click the name of the input method to enable it.
Use multimedia
Use your Chromebook with the built-in components (camera, speakers, and audio features) or connected
external devices (an external projector, monitor, and HDTV).
Use audio
To enhance your audio experience, connect speakers, headphones, or a headset with a 3.5-mm (0.14-inch),
4-pole plug to the audio connector.
To play a local audio or video file:
1. Click the Launcher button, and then click
to display the full app Launcher.
2. Click Files
.
3. Choose a local audio or video file, and then open it in the media player.
To adjust the speaker volume, click the system tray, and then adjust the volume bar.
Use the camera
You can use the built-in camera to take photos or record videos. The indicator next to the camera turns on
when the camera is in use.
To take photos or record videos:
Chapter 2. Explore your Chromebook 9

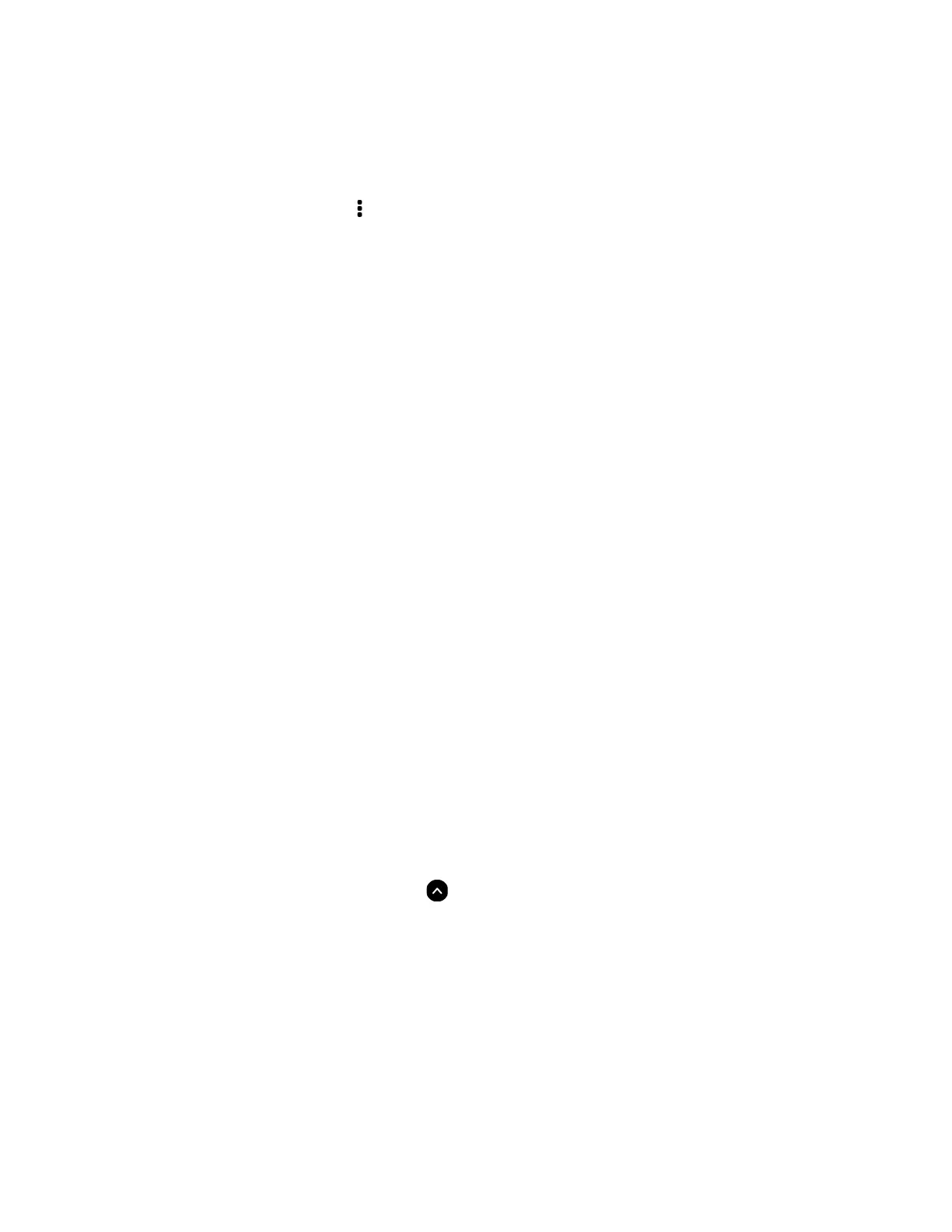 Loading...
Loading...