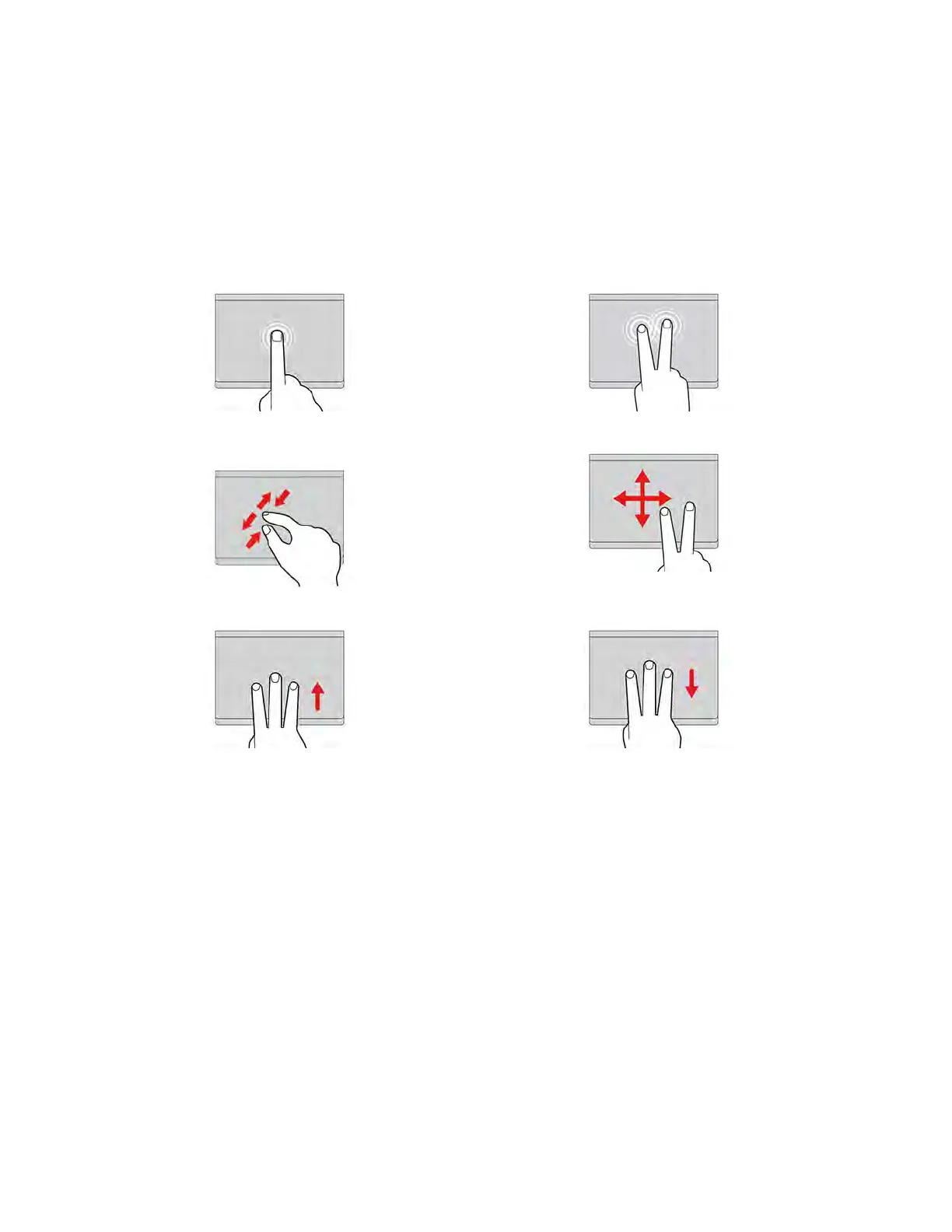1. Click the setting icon in the system tray, and then click Device ➙ Keyboard.
2. Follow the on-screen instructions to change the settings as you prefer.
Use the touchpad
The entire touchpad surface is sensitive to finger touch and movement. You can use the touchpad to perform
all the pointing, clicking, and scrolling functions of a traditional mouse.
Use the touch gestures
Tap once to select or open an item. Tap twice quickly to display a shortcut menu.
Two-finger zoom in or zoom out.
Scroll through items.
Show the current window. Open the task view.
Notes:
• When using two or more fingers, ensure that you position your fingers slightly apart.
• Some gestures are only available when you are using certain apps.
• If the touchpad surface is stained with oil, turn off the Chromebook first. Then, gently wipe the touchpad
surface with a soft and lint-free cloth moistened with lukewarm water or computer cleaner.
To change the settings:
1. Click the setting icon in the system tray, and then click Device ➙ Touchpad.
2. Follow the on-screen instructions to change the settings as you prefer.
If Enable tap-to-click is turned on, you can tap or press the touchpad. Otherwise, you can only press the
touchpad to achieve the clicking function of a traditional mouse.
Use the touch screen (for selected models)
If your Chromebook display supports the multi-touch function, you can navigate the screen with simple
touch gestures.
12
Lenovo 100e/300e/500e Chromebook Gen 3 User Guide