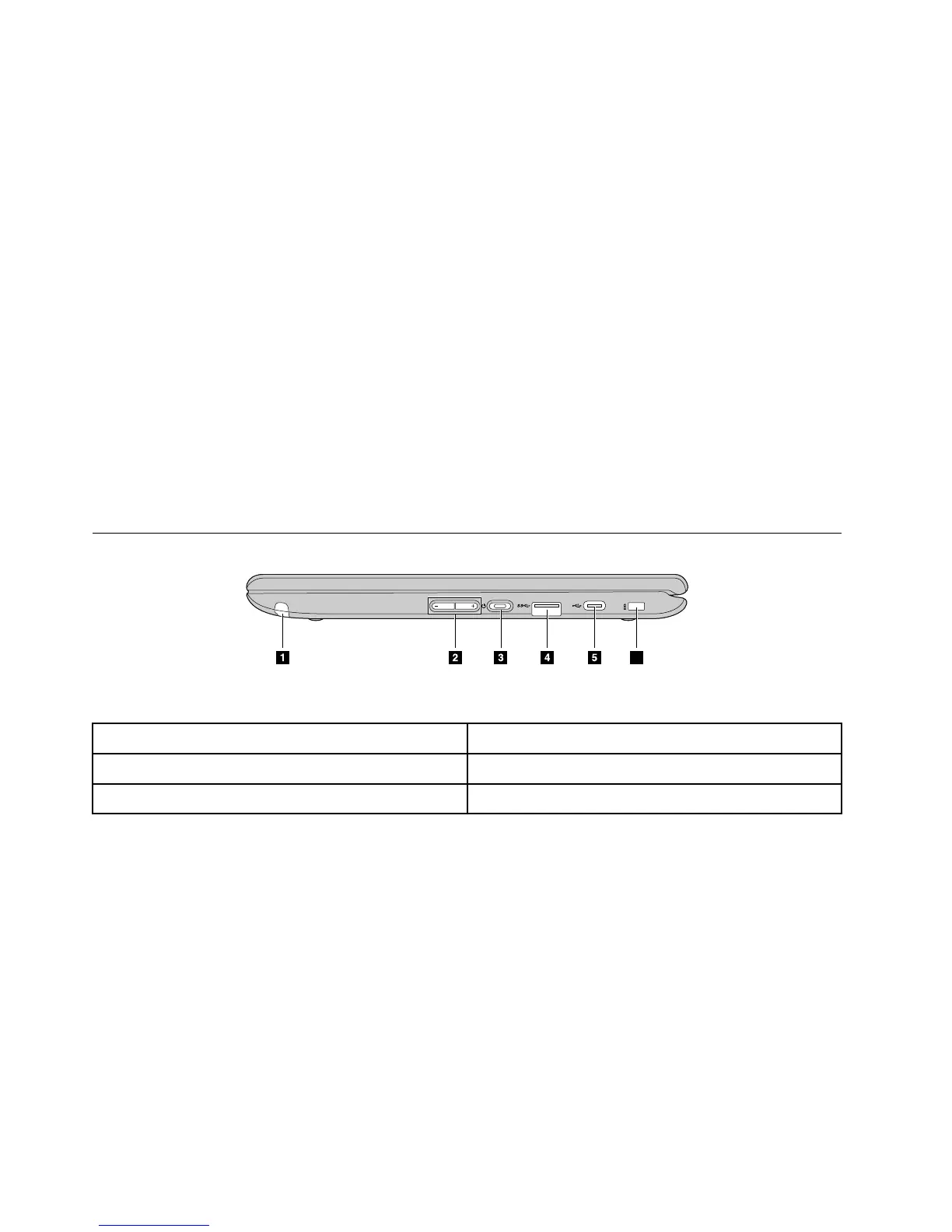Note: Make sure the metal contacts of the microSD card is facing downwards when inserting it
into the slot.
Step 2. Firmly push in the card until you hear a “click” sound.
Note: When properly inserted, the entire body of the microSD card should be located in the slot
and is not easily moved.
Remove a microSD card
Make sure the computer has finished writing data to the microSD card.
Step 1. On the left pane of the File app, click the eject button (next to SD Card).
Step 2. Firmly push in the card until you hear a “click” sound.
Step 3. Slowly lift your finger until you hear another “click” sound.
CAUTION:
Do not lift your finger suddenly as this may cause the microSD card to pop out of the slot.
Combo audio connector
The combo audio connector supports headphones or headsets with a 3.5 mm TRRS plug. It does not
support standalone microphones nor headsets with a separate plug for microphone.
Right view
Figure 4. 500e Chromebook — right view
1. Stylus
2.
Volume buttons
3.
Power button and power light
4.
USB (Type-A) connector
5.
USB (Type-C) connector 6. Kensington Mini Security slot
Stylus
Your Chromebook includes a stylus. Use it to take notes, take screenshots, and enjoy art apps.
Note: You may need to install additional apps such as Google Keep for better use of the stylus. When not in
use, put it back into its slot.
Volume buttons
Use these two buttons to adjust volume. They are especially useful when your Chromebook is used in tablet
mode.
Power button
When you open the LCD cover, the Chromebook automatically starts. If it doesn’t, press the power button.
The power button can also be used to sleep or wake your Chromebook.
14
User Guide

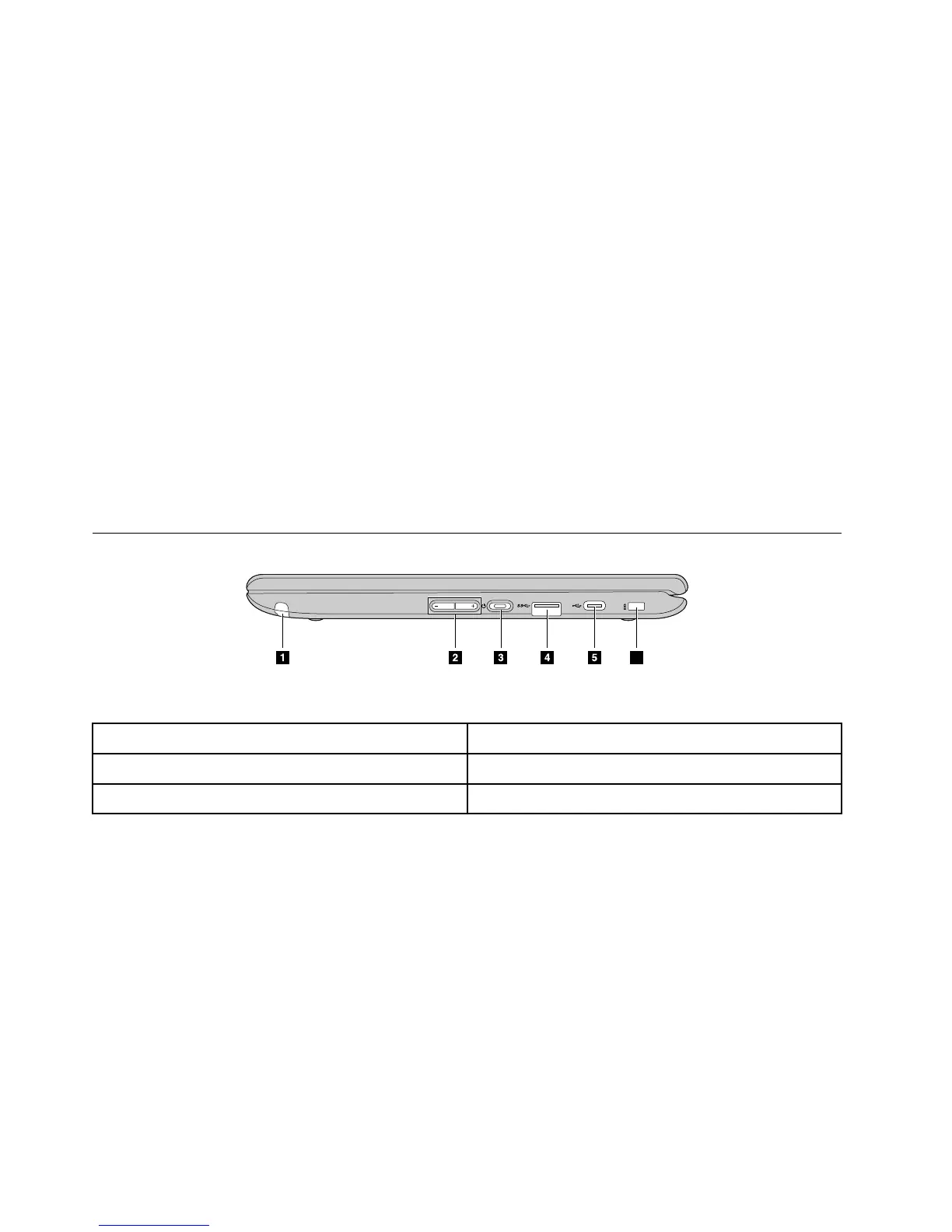 Loading...
Loading...