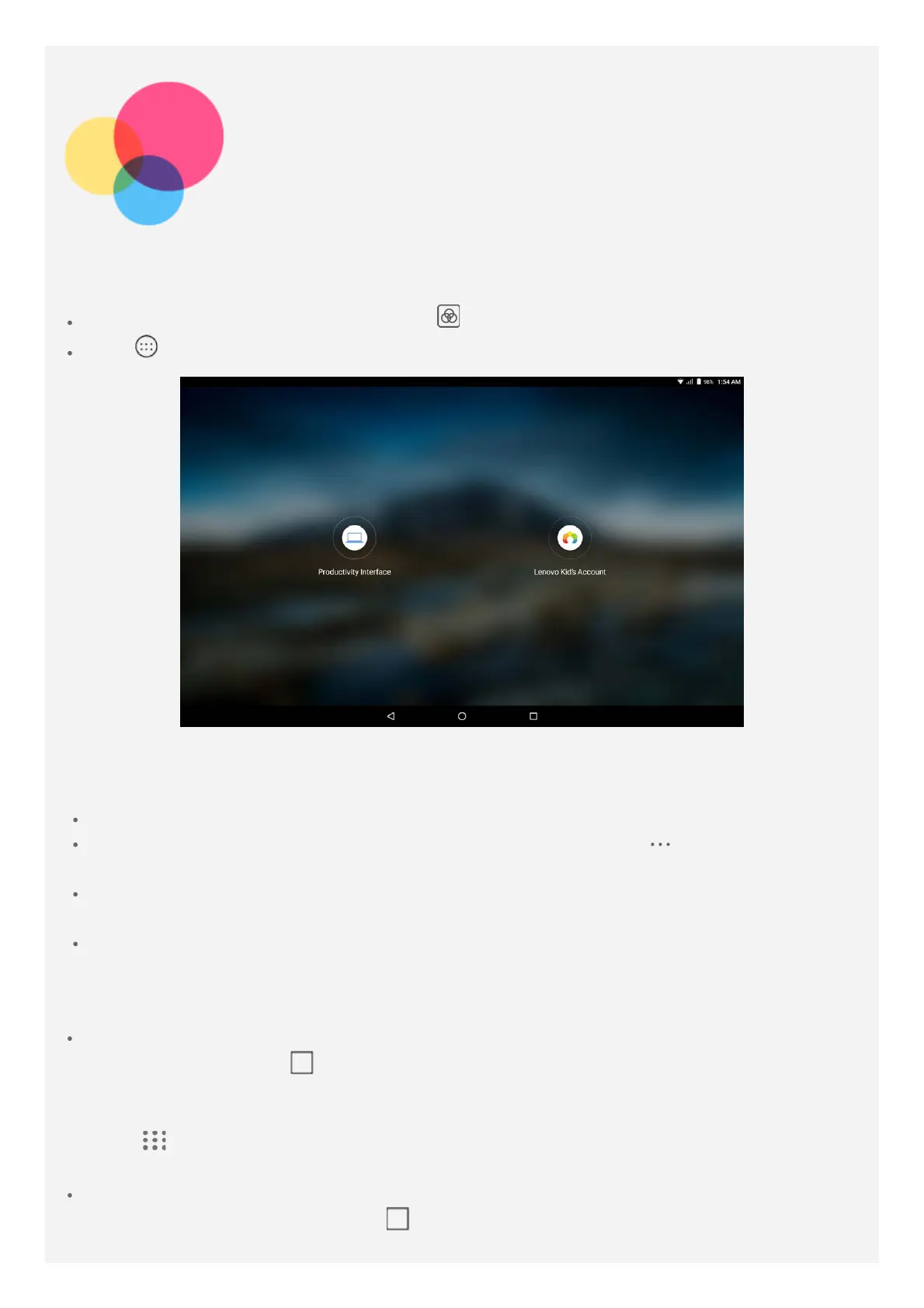Productivity Interface
Using Productivity Interface
To switch to the Productivity Interface, tap > Productivity Interface.
Go to > Settings > Productivity Interface to turn it on.
Navigation bar
Recent app icons are displayed in the navigation bar, you can do any of the following:
To open an app, tap its icon.
When the app icons can not be completely displayed in the app list, will appear at the side
of the navigation bar. To see the hidden icons, slide left or right.
To adjust the order of the icons in the navigation bar, press and hold an app icon until it
enlarges slightly, drag it to where you want to place it then release.
To close an app, press and hold an app until its icon enlarges slightly, drag it upwards then
release.
Using split screen mode
Method 1
1. Open an app then tap
.
2. Press and hold the first app, drag it to the left or right side until "Drag here to use split
screen" appears, then release. The app will be locked into position.
3. Tap
, choose the second app you want to open. The two apps will then be displayed in
split screen mode.
Method 2
1. Open an app then press and hold
. This app will be locked into position on the left side
of the screen.

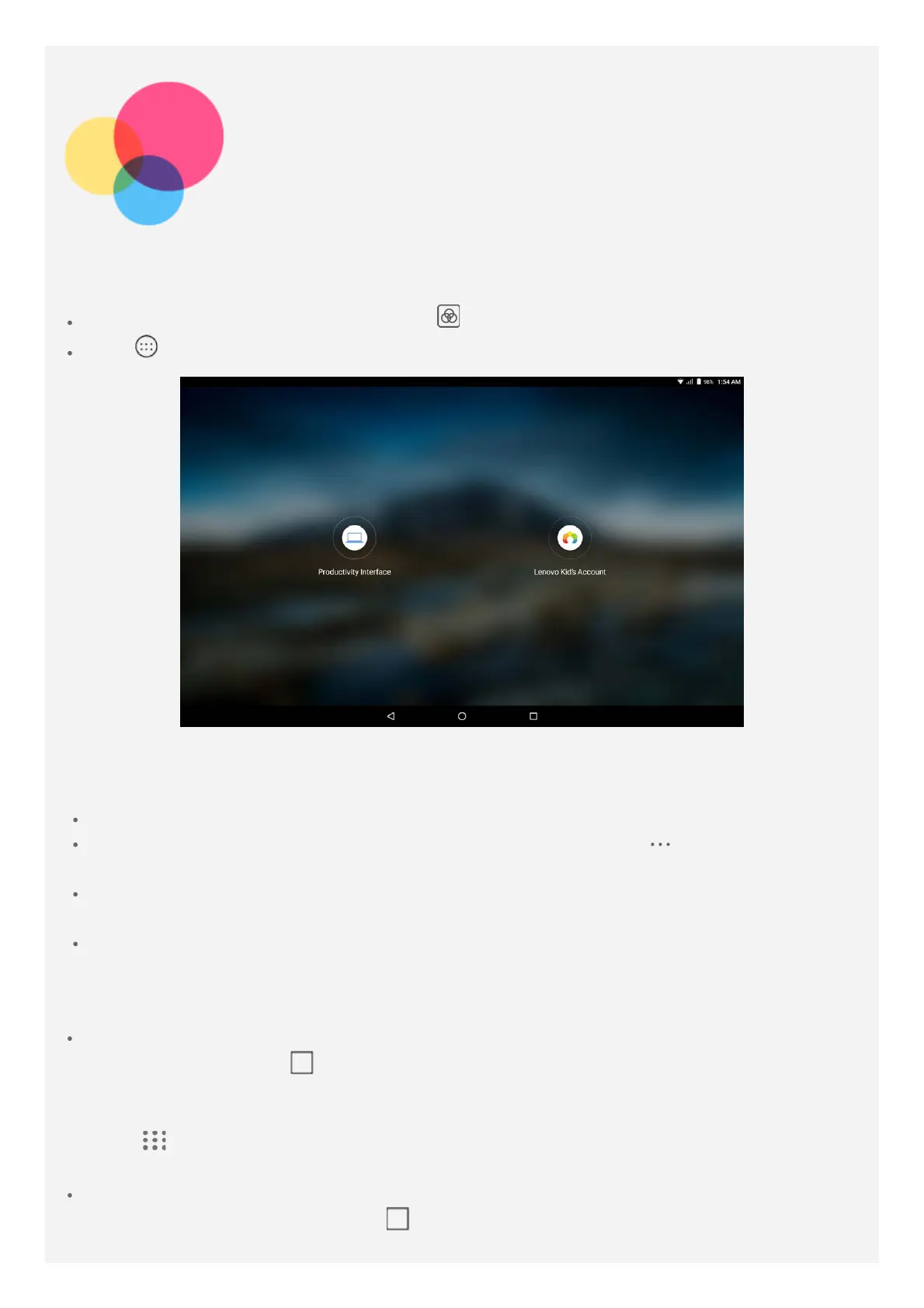 Loading...
Loading...