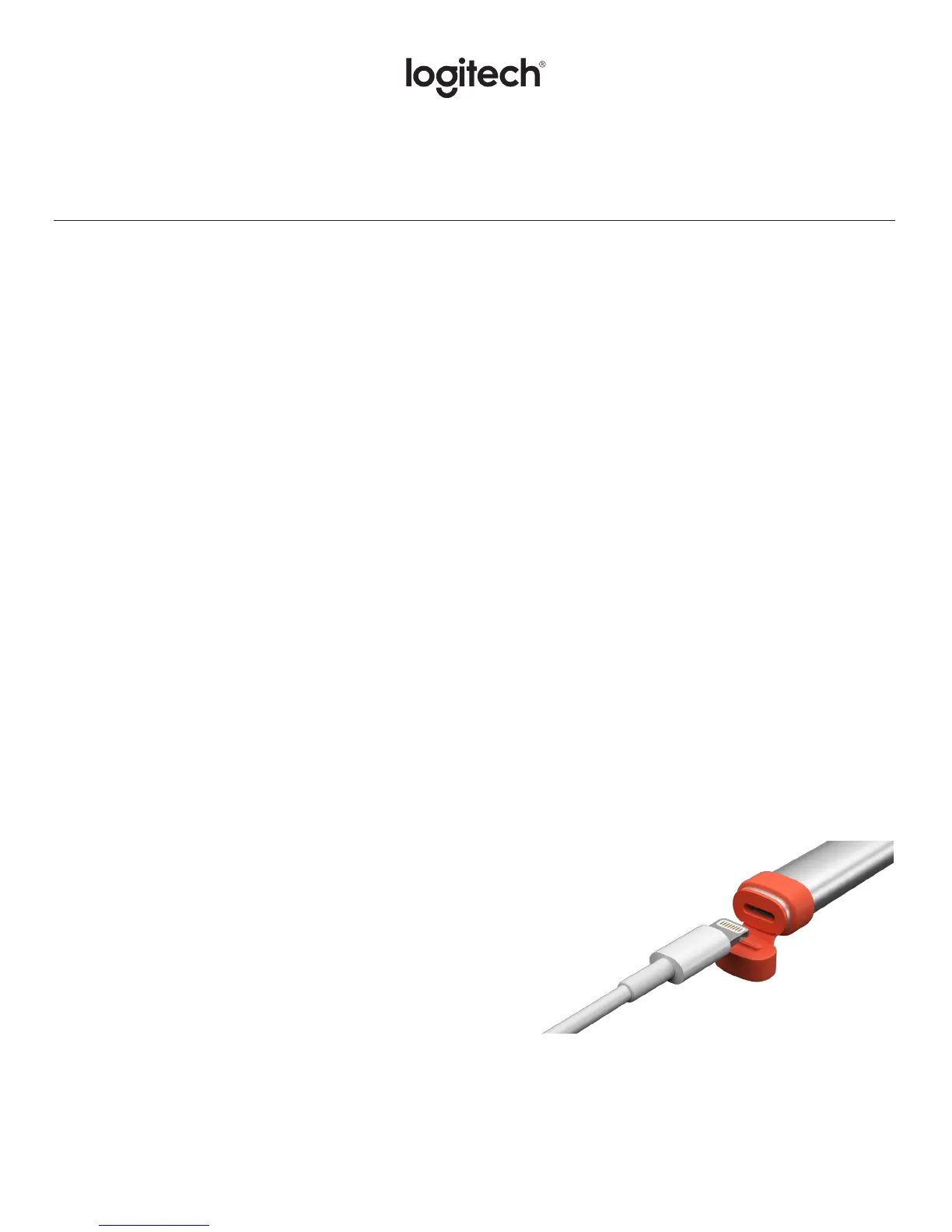Crayon Setup Guide for Schools
PRODUCT SETUP
To start using Logitech Crayon, simply turn on and draw. No software downloads or pairing required. Here are some tips
toget started:
1. Make sure you are using an iPad
®
(6th generation). This is the only device that is compatible with Logitech Crayon.
2. Make sure iPad is updated to iOS 11.4 or above. To check your iOS version, go to iPad Settings → General → Software.
3. Disconnect any previously connected digital pencils, such as Apple Pencil
®
, prior to using Crayon by going to iPad
Settings → Bluetooth → Select the device you want to disconnect. If you do not want to forget other digital pencils,
simply turn your Bluetooth
®
o before using Crayon.
4. Press the power button for 1 second. If the LED turns green, you’re ready to go. If LED turns red, charge Crayon
beforeuse.
SOFTWARE UPDATES
Updating the iOS on your iPad may aect your experience with Crayon. If you notice changes in functionality, simply follow
these steps:
1. Download Logitech Crayon software update at https://support.logitech.com/product/crayon/downloads
2. Connect Logitech Crayon to laptop via lightning cable.
3. Follow the prompts to update software.
There is no limit to how many Crayons you can connect at one time. The rmware update app can update 8 devices
atatime. Every update takes about 2 minutes. To get notications about software updates, product tips, and more,
visithttps://support.logitech.com/product/crayon/register
USE
• Use with hundreds of Apple Pencil compatible apps, which are downloadable in the App Store.
• Logitech Crayon is not pressure sensitive, so there is no need to press down hard on the iPad.
• Do not remove, chew, or rip o Crayon parts, such as cap or tip. Damaging Crayon in this manner will void the warranty.
HOW TO CHARGE
1. Flip open the cap.
2. Insert lightning cable.
3. Connect cable to a power adapter or computer to charge.
It takes about 30 minutes to charge Crayon from 0 to 100%.
Note: Crayon will not work while charging.
English 3

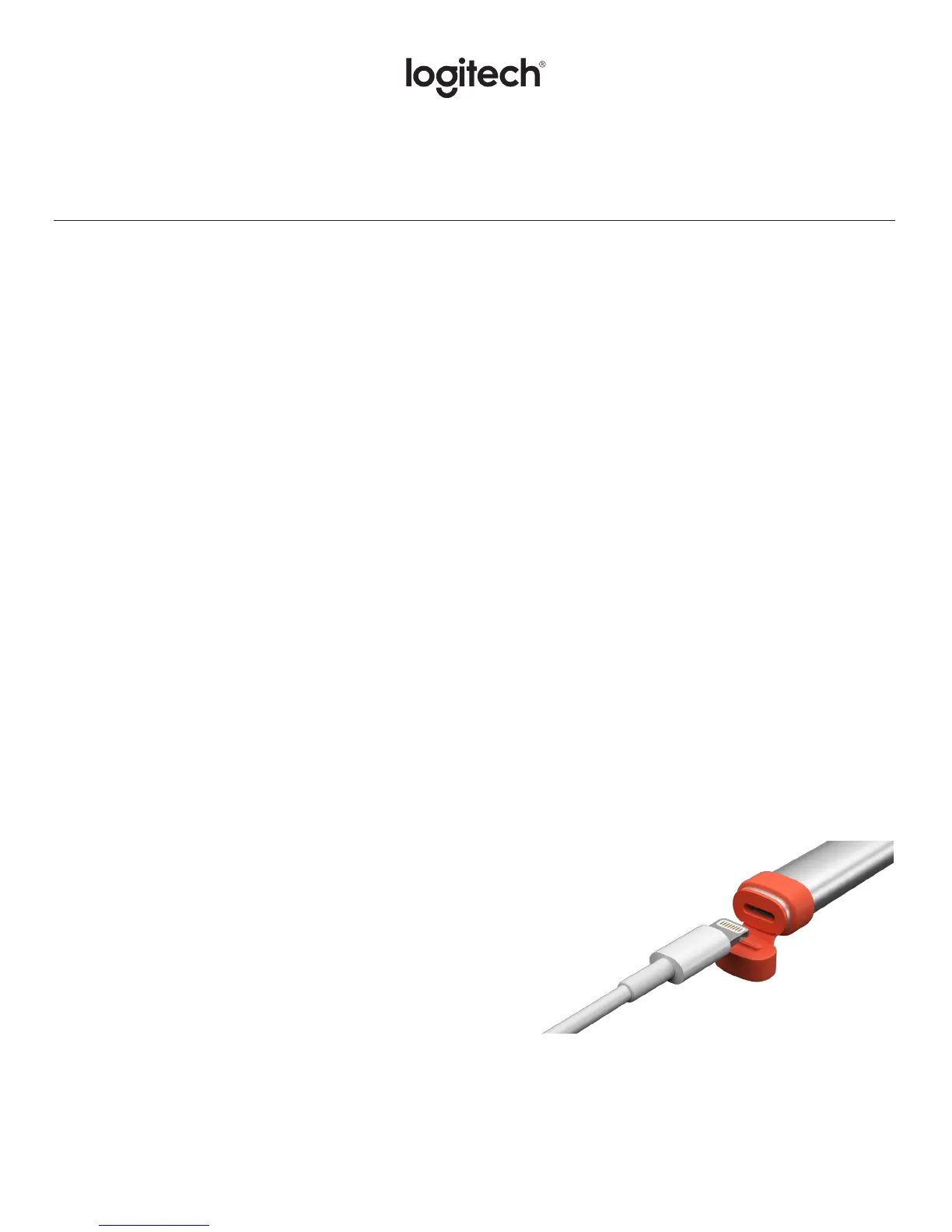 Loading...
Loading...