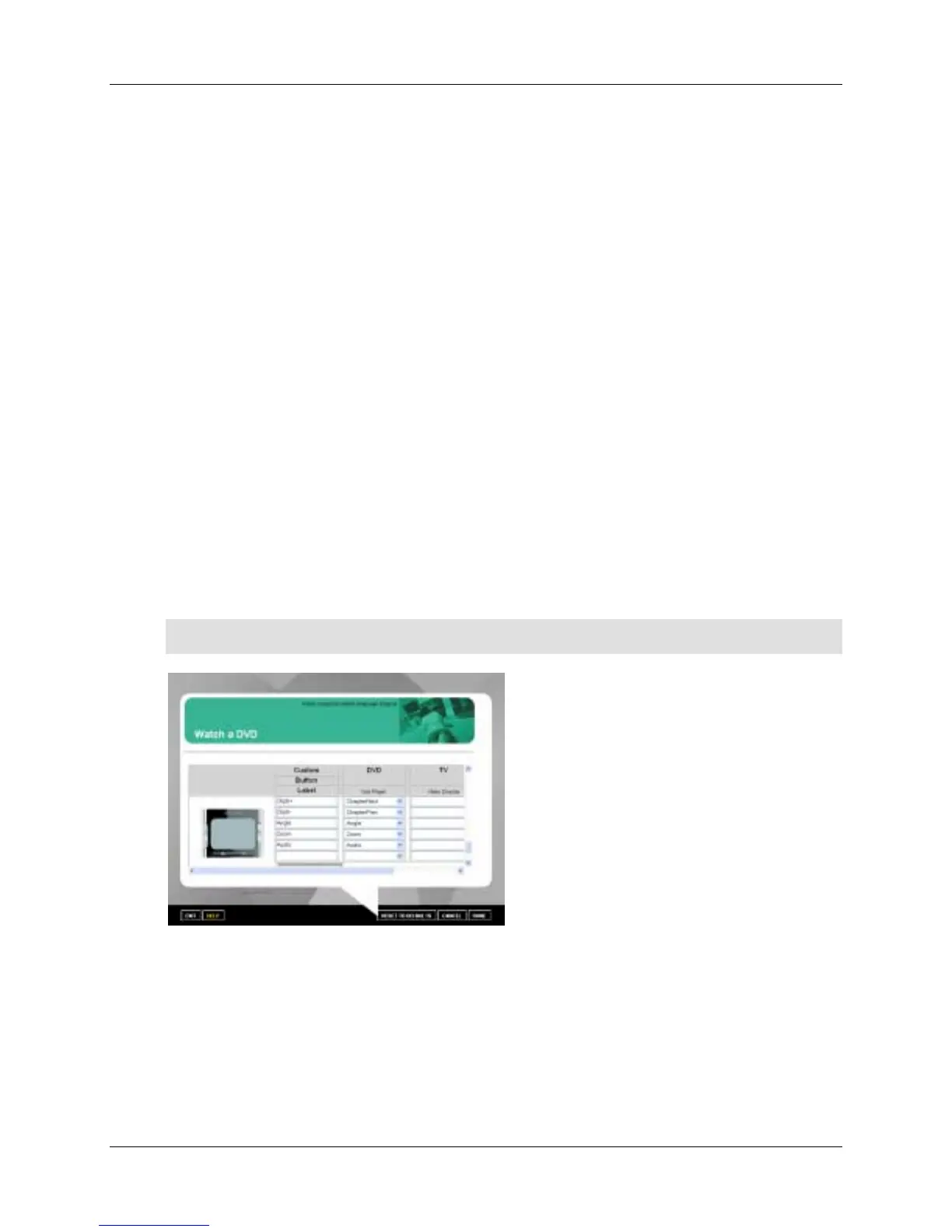Harmony 520 User Manual
v. 1.0 page 9
To set a button to send a command to more than one device at a time:
1. Connect your Harmony remote to your computer to start the Harmony remote software.
2. Click View Activities.
3. Click an Activity.
4. Click Change the Behavior of Buttons.
5. Select a command from the list in each of the required device columns, next to the name of the
button for which you want to set a command.
Adding Custom-Labeled Buttons
You can also add any number of custom-labeled buttons to an Activity.
To add a custom-labeled button for an Activity:
1. Connect your Harmony remote to your computer to start the Harmony remote software.
2. Click View Activities.
3. Click an Activity.
4. Click Change the Behavior of Buttons.
5. Under the Custom Button Label column, type the name for the button label you would like to
appear on the display.
6. Select a command from the list in the appropriate device column, next to the name of the button
you want to set.
7. Click Done.
Note: Custom-labeled buttons are displayed on the Harmony remote’s display from left to right,
top to bottom.
Add a custom-labeled button to send a command to more than one device at a time:
1. Connect your Harmony remote to your computer to start the Harmony remote software.
2. Click View Activities.
3. Click an Activity.
4. Click Change the Behavior of Buttons.
5. Select a command from the list in each of the required device columns next to the name of the
button you want to set.

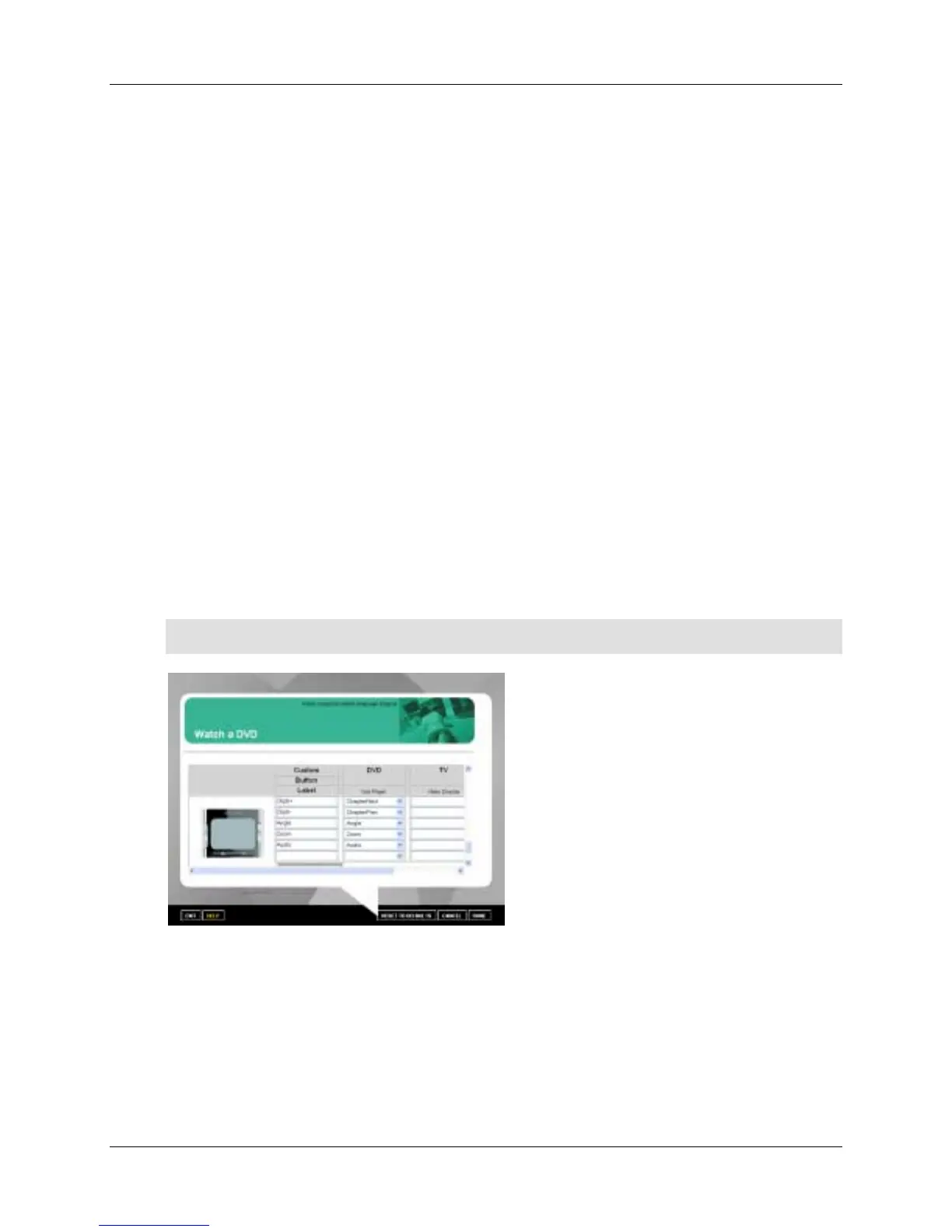 Loading...
Loading...