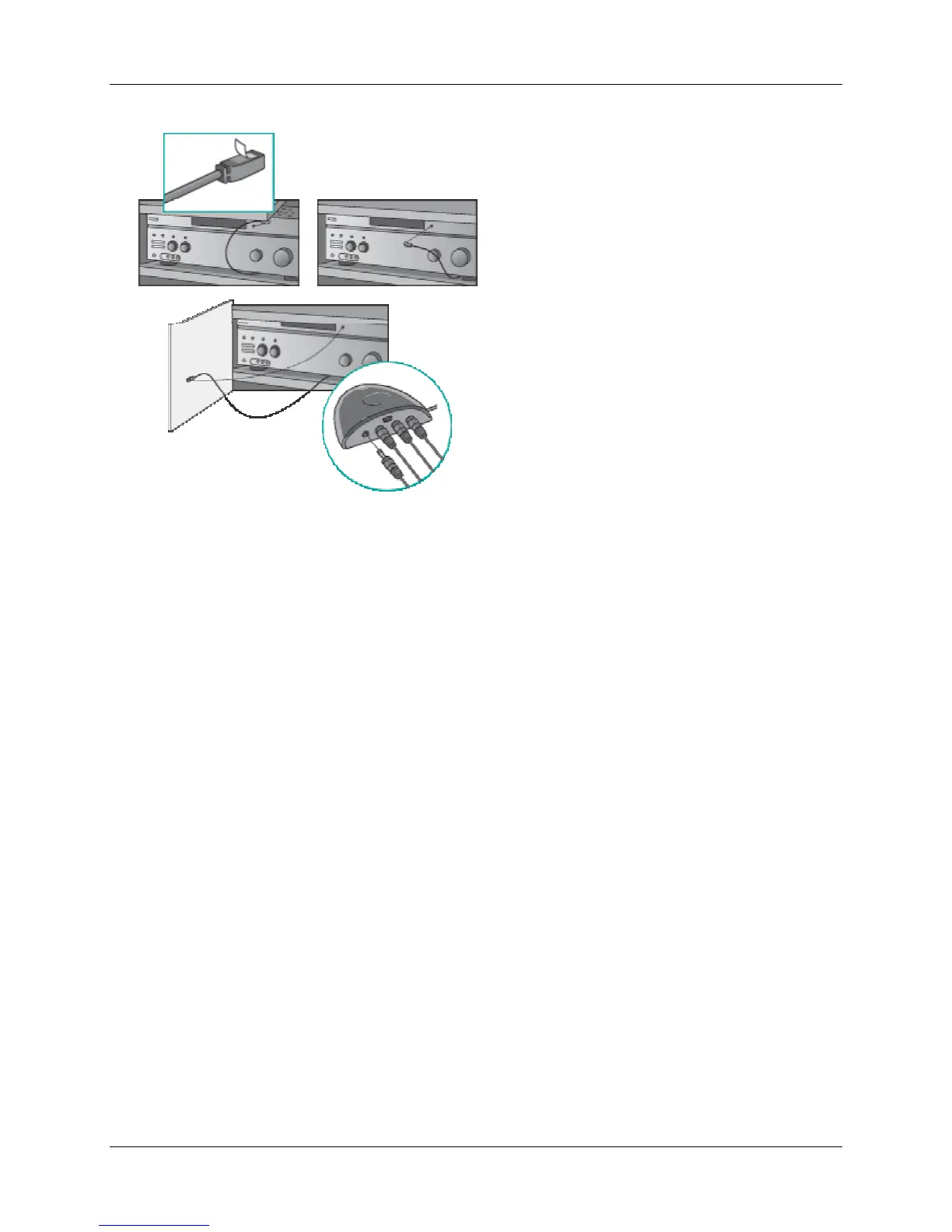User Manual Harmony 895
v. 1.0 page 5
Cabinet
Adding the RF Wireless Extender to the Z-Wave Network
Anytime you update the remote, you must add the RF Wireless Extender to your Z-Wave network again.
To add the extender to your Z-Wave network:
1. Take your remote to the RF Wireless Extender you want to add. Make sure the extender is
plugged into a power outlet.
2. Press Add on the remote when you see a message reminding you to add an RF Wireless
Extender to your network.
3. Press Connect on the RF Wireless Extender. By pressing Connect you will add the extender to
your Z-Wave network.
Anytime you update the RF Wireless Extender you must add the extender to your Z-Wave network again.
To manually add the extender to your Z-Wave network:
1. Take your remote to the RF Wireless Extender you updated. Make sure the extender is plugged
into a power outlet.
2. Press the display button next to System Options on the remote's display.
3. Press Z-Wave Setup.
4. Press Connect to RF Extender.
5. Press Connect on the RF Wireless Extender and follow the instructions on the remote.
Using the Glow Button
Press the Glow button to light up or turn off the display backlight. To determine the length of time the
backlight stays on:
1. From Home in the Harmony software, click Remote Preferences.
2. Click Settings.
Recharging the Battery
Place your remote in the base station to charge. While the remote’s battery is charging:

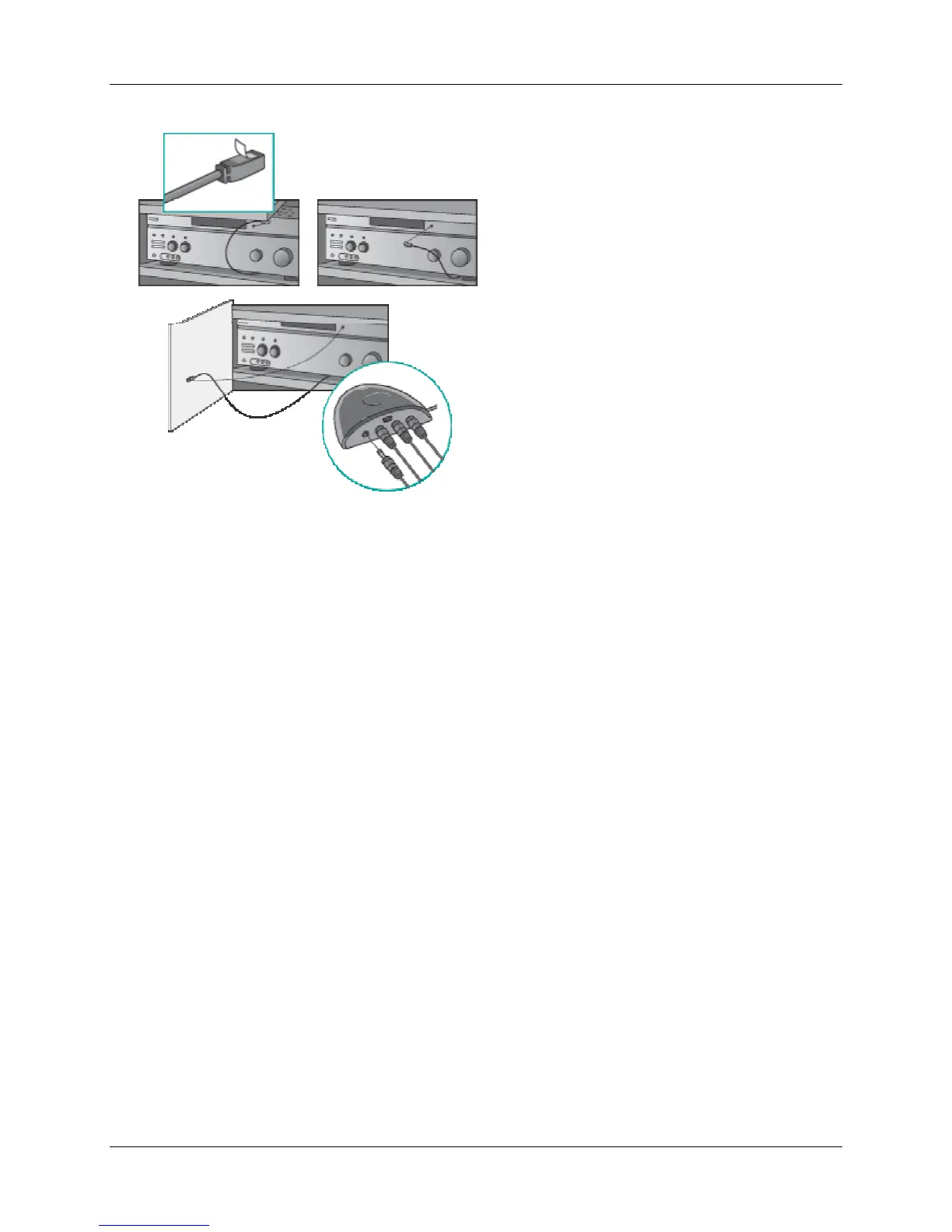 Loading...
Loading...