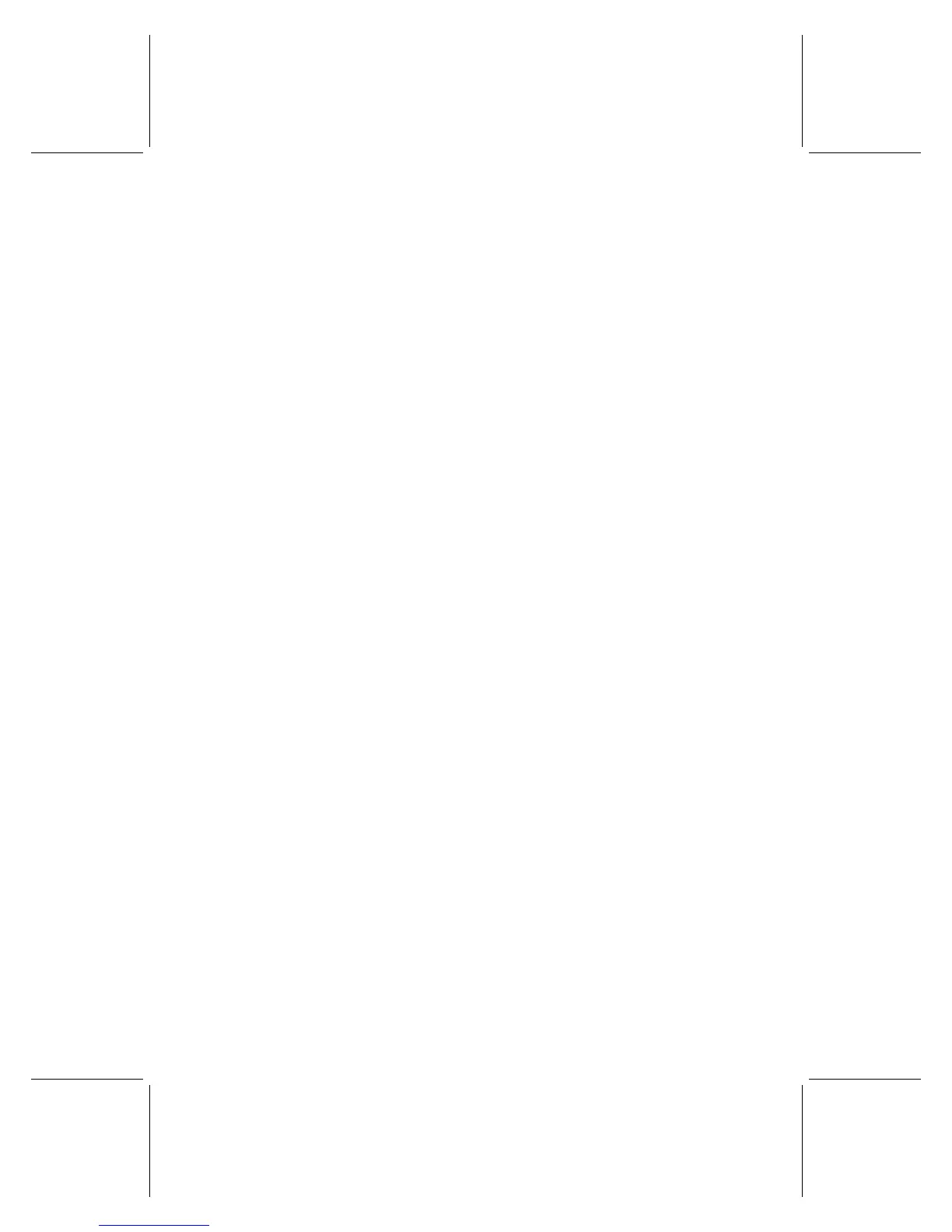Chapter 6: Troubleshooting 45
For example, if your base station is configured to use a Dynamic IP (DHCP)
connection, make sure that all computers on your network are set to “Obtain an IP
address Automatically” under the TCP/IP settings in the Network section of
Control Panel.
You can also check your network settings for each computer by using the
Broadband Networking Utility, if it is installed on this computer:
To check your Ethernet settings by using the Broadband Network Utility
1. Double-click the Broadband Network Utility icon on your taskbar to start
the utility.
2. On the Tools menu, click Computer Settings.
3. Compare the computer settings with another computer on your network.
The IP address should be different on each computer, but other settings should
be the same.
O
Reset your broadband modem. Turn off or unplug the modem for 5 to 10 seconds.
Restart the modem, and wait for it to connect to your ISP. After the status lights on
your modem indicate that it is functioning, and the status lights on your base
station show that you have an Internet connection, try accessing the Internet from
your computer again.
O
Reset your base station. To reset the Microsoft base station, unplug the power
adapter from the base station and then plug it back in. When the status lights show
that the base station is functioning, try accessing the Internet from the computer
again.
O
Update your base station firmware. Firmware is the software that is loaded into
your base station to provide network functions. You can update your base station
firmware by downloading it from the Internet and installing it on your base station. If
you are using a Microsoft base station, make sure that you are using the latest
firmware version.
To update Microsoft base station firmware
1. Double-click the Broadband Network Utility icon on your taskbar to start the
utility.
2. On the Help menu, click Check for Updates Online.
3. If there is a newer version of the firmware available, follow the instructions on
the Web page to download the new software, firmware, or drivers.

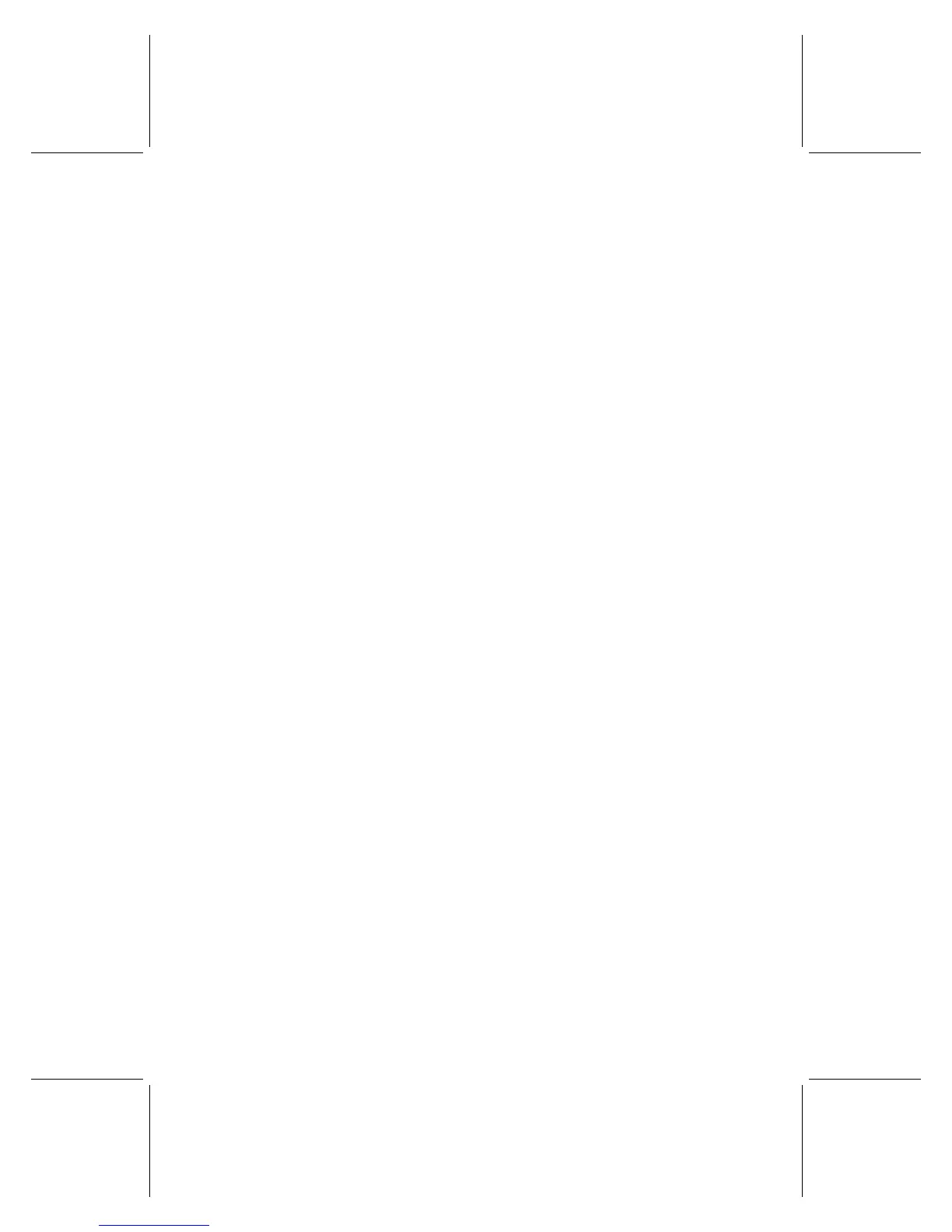 Loading...
Loading...