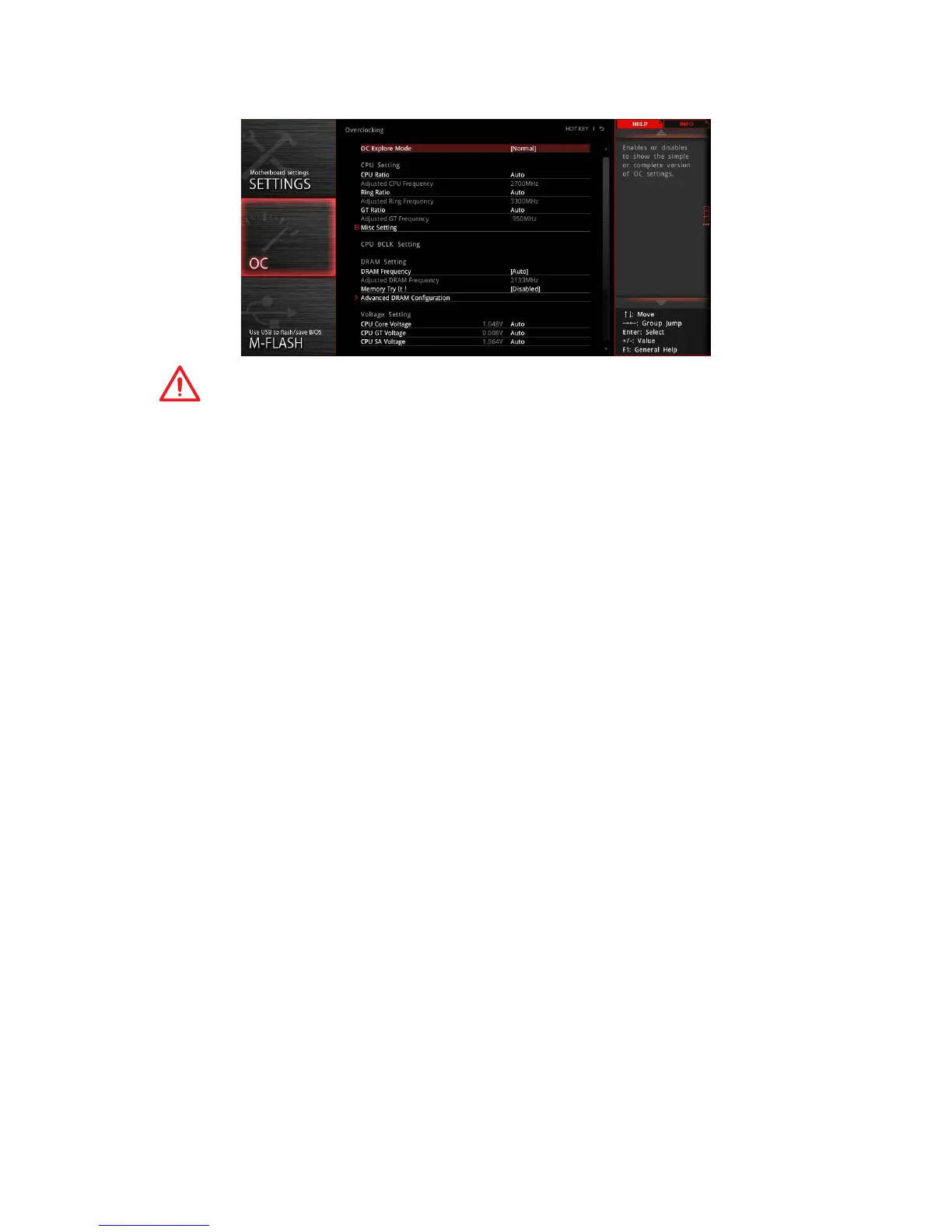54
BIOS Setup
OC
Important
y
Overclocking your PC manually is only recommended for advanced users.
y
Overclocking is not guaranteed, and if done improperly, it could void your warranty
or severely damage your hardware.
y
If you are unfamiliar with overclocking, we advise you to use OC GENIE 4 function for
easy overclocking.
f OC Explore Mode [Normal]
Enables or disables to show the normal or expert version of OC settings.
[Normal] Provides the regular OC settings in BIOS setup.
[Expert] Provides the advanced OC settings for OC expert to configure in BIOS
setup.
Note: We use * as the symbol for the OC settings of Expert mode.
f CPU Ratio Apply Mode [All Core]*
Sets applied mode for CPU ratio. This item only appears when a CPU that supports
Turbo Boost is installed.
[All Core] Activate the CPU Ratio field. All CPU cores will run the same CPU ratio
that be set in CPU Ratio.
[Per Core] Activate the X-Core Ratio Limit field. Sets each CPU core ratio
separately in X-Core Ratio Limit.
f CPU Ratio [Auto]
Sets the CPU ratio that is used to determine CPU clock speed. This item can only be
changed if the processor supports this function.
f 1/2/3/4-Core Ratio Limit [Auto] *
Allows you to set the CPU ratios for different number of active cores. These items only
appear when a CPU that support this function is installed.
f Adjusted CPU Frequency
Shows the adjusted CPU frequency. Read-only.
f Ring Ratio [Auto]
Sets the ring ratio. The valid value range depends on the installed CPU.
f Adjusted Ring Frequency

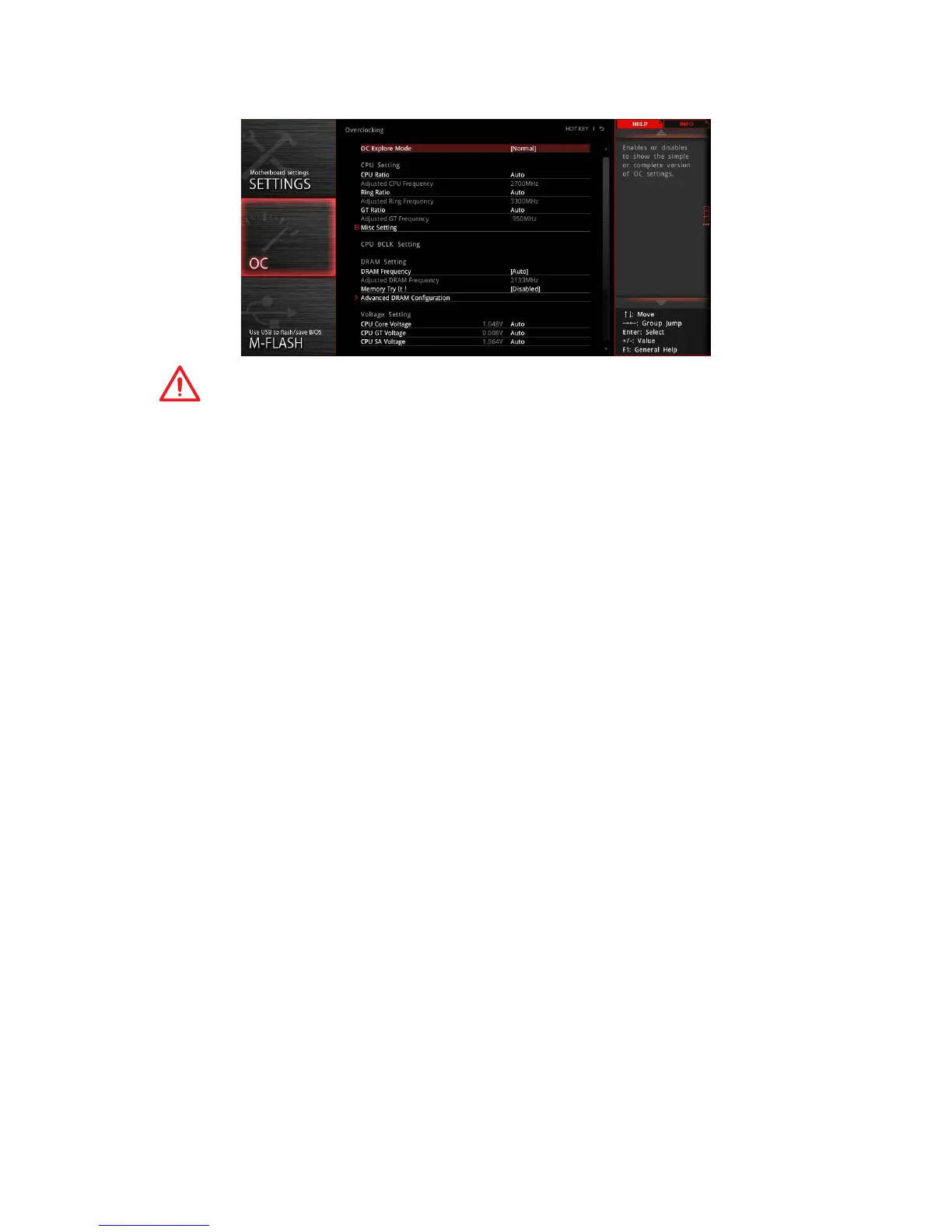 Loading...
Loading...