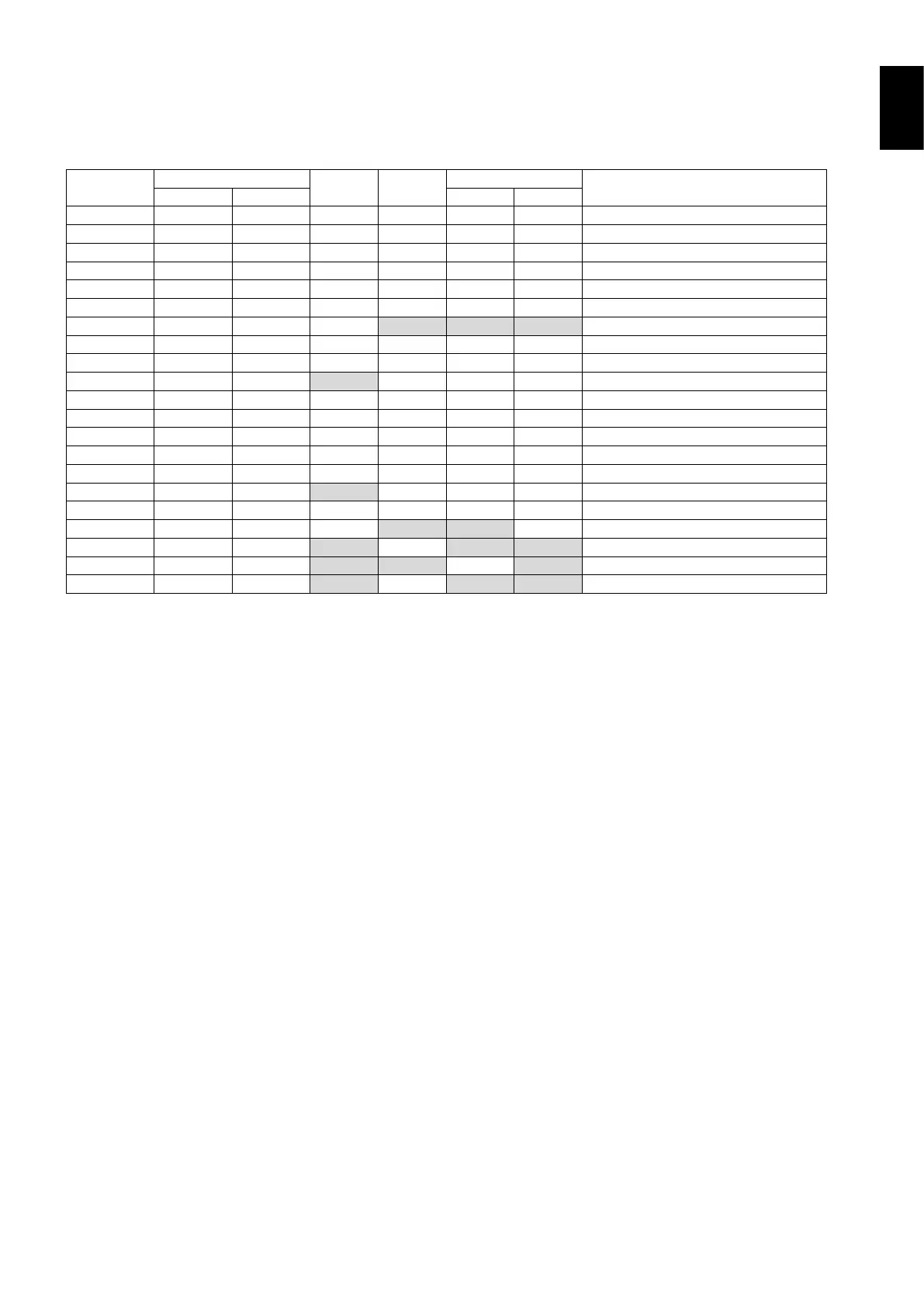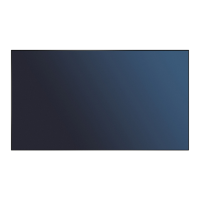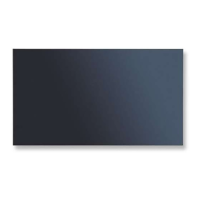English-15
English
Connecting a Personal Computer
Connecting your computer to your LCD monitor will enable you to display your computer’s screen image.
Some display cards may not display an image correctly.
Your LCD monitor displays proper image by adjusting the factory preset timing signal automatically.
<Typical factory preset signal timing>
Resolution
Scanning frequency
DVI HDMI
DisplayPort
Remarks
Horizontal Vertical 1.2 1.1a
640 x 480 31.5 kHz 60 Hz Yes Yes Yes Yes
800 x 600 37.9 kHz 60 Hz Yes Yes Yes Yes
1024 x 768 48.4 kHz 60 Hz Yes Yes Yes Yes
1280 x 720 45.0 kHz 60 Hz Yes Yes Yes Yes
1280 x 768 47.8 kHz 60 Hz Yes Yes Yes Yes
1280 x 800 49.7 kHz 60 Hz Yes Yes Yes Yes
1280 x 960 60.0 kHz 60 Hz Yes No No No
1280 x 1024 64 kHz 60 Hz Yes Yes Yes Yes
1360 x 768 47.7 kHz 60 Hz Yes Yes Yes Yes
1366 x 768 47.7 kHz 60 Hz No Yes Yes Yes
1400 x 1050 65.3 kHz 60 Hz Yes Yes Yes Yes
1440 x 900 55.9 kHz 60 Hz Yes Yes Yes Yes
1600 x 1200 75.0 kHz 60 Hz Yes Yes Yes Yes
1680 x 1050 65.3 kHz 60 Hz Yes Yes Yes Yes
1920 x 1080 67.5 kHz 60 Hz Yes Yes Yes Yes
1920 x 1200 74.6 kHz 60 Hz No Yes Yes Yes
1920 x 2160 133.3 kHz 60 Hz Yes* Yes Yes Yes
3840 x 2160 65.7 kHz 30 Hz Yes* No No Yes Recommended resolution - DVI
3840 x 2160 67.5 kHz 30 Hz No Yes No No Recommended resolution - HDMI
3840 x 2160 133.3 kHz 60 Hz No No Yes No Recommended resolution - DisplayPort
4096 x 2160 54.0 kHz 24 Hz No Yes No No Compressed image
*: Dual Link cable.
• If you use with a Macintosh device, set “Mirroring” to Off on your device.
Refer to your Macintosh’s owner’s manual for more information about your computer’s video output requirements and any
special identifi cation or confi guration your monitor’s image and monitor may require.
• Input TMDS signals conforming to DVI standards.
• To maintain display quality, use a cable that conforms to DVI standards.
Connecting a Player or Computer with HDMI
• Please use an HDMI cable with HDMI logo.
• It may take a moment for the signal to appear.
• Some display cards or drivers may not display an image correctly.
• When you use a computer with HDMI, please set OVER SCAN to “AUTO” or “OFF” (see page 30).
Connecting a Computer with DisplayPort
• Please use DisplayPort cable with DisplayPort compliance logo.
• It may take a moment for the signal to appear.
• Please note that when connecting a DisplayPort cable to a component with a signal conversion adapter, an image may not
appear.
• Select DisplayPort cables feature a locking function. When removing this cable, hold down the top button to release the lock.
Connecting a USB device with USB port
Up Stream Port: Connect to a USB compatible computer with a USB cable.
Down Stream Port: Connect USB compatible fl ash memory, mouse or key board to Down Stream Port.
• Please make sure the connector shape and orientation when connecting the USB cable.
• Depending on the use of computer BIOS, OS or device, USB function may not working. In this case, please check User’s
manual of your computer or device, or contact your supplier for detail information.
• Before turning off the main power switch of monitor or shutting down Windows
®
, please turn off USB function and remove the
USB cable from the monitor. You may lose data when computer got crush.
• It may take few seconds the monitor recognizes USB input. Do not eject USB cable or eject and insert USB cable before
monitor recognizes the input.
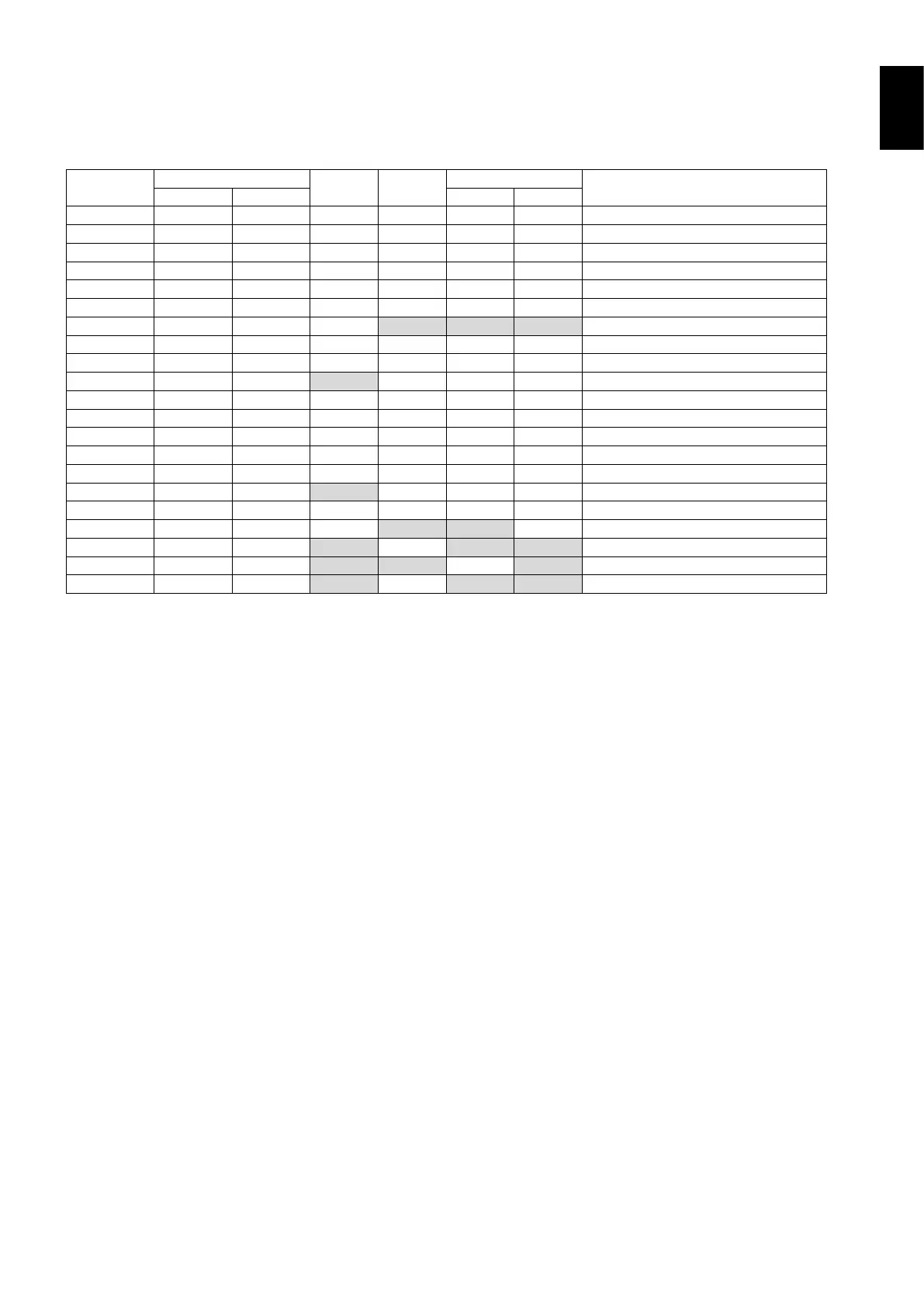 Loading...
Loading...