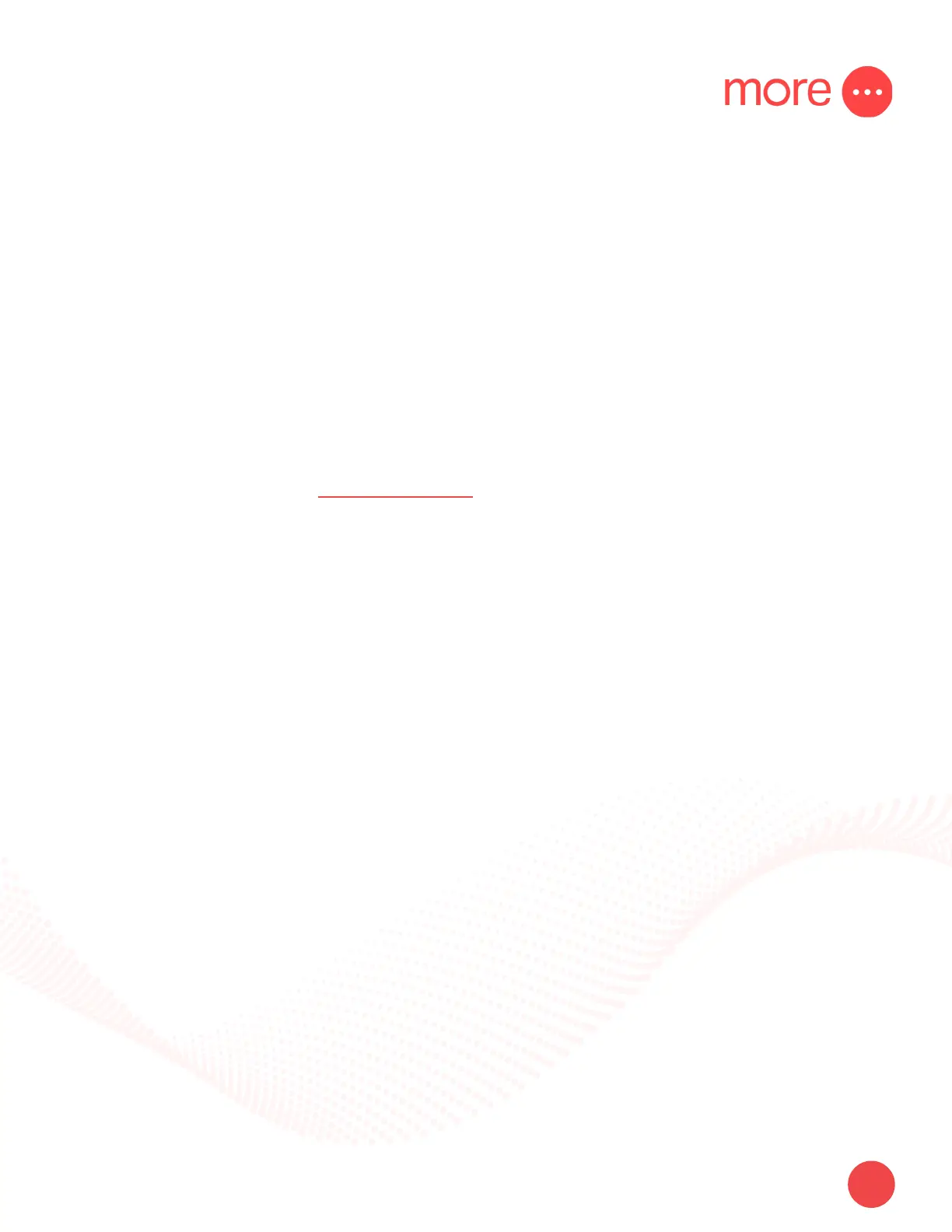more.com.au
7
NetComm CF40 Wi-Fi 6 Quick Start Guide
Note: This is only needed if you have factory-reset your modem/router. Otherwise, More has
pre-congured hardware specically for your service and this step is not required.
If you have factory-reset your device or purchased from an alternative retailer, please follow these easy steps
to access the conguration page of your NetComm CF40 Wi-Fi 6.
1. Push the power button on the back of the NetComm CF40 Wi-Fi 6 to turn it on. Wait a few minutes for it to
complete starting up.
2. Connect to the NetComm CF40 Wi-Fi 6 using Wi-Fi or an Ethernet cable to the yellow LAN port.
3. Open a web browser and type https://192.168.20.1 into the address bar, then press Enter.
4. At the login screen, type in the username and password printed on the label on the bottom of the
NetComm CF40 Wi-Fi 6 and click the login button.
5. Select ‘Basic Setup’ from the menu on the left-hand side of the screen to begin set up.
6. Select ‘PPPoE’ as your WAN setting connection type
7. Enter your SSID and password. Note: SSID is your unique network name that appears when you scan for
nearby wireless networks. You can choose and create your own network name.
8. Select your applicable ‘Time Zone Oset’ and ‘Daylight Saving Time’ setting.
9. Review the summary page that will appear and select the ‘Save’ button to complete the setup.
Configuring your
NetComm CF40 Wi-Fi 6
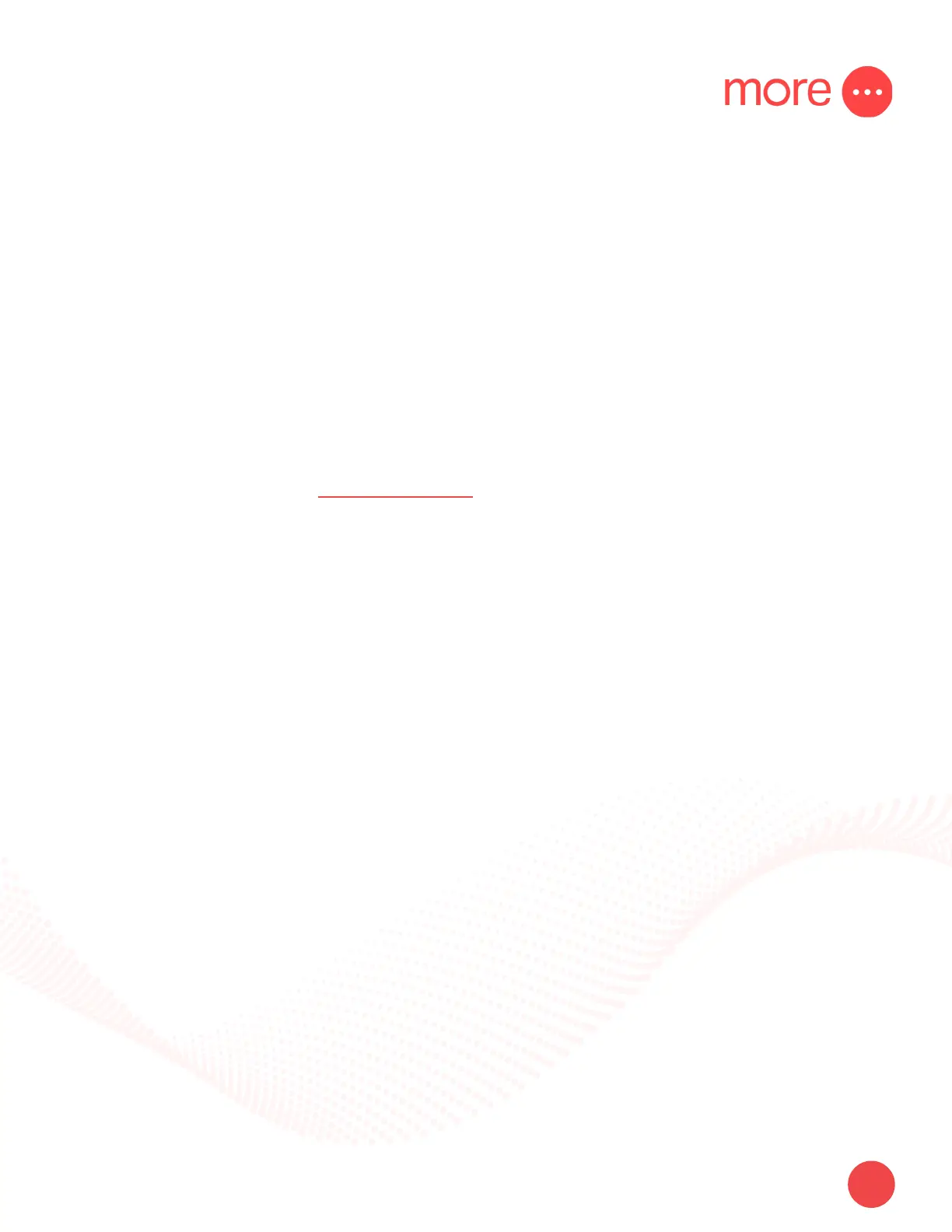 Loading...
Loading...