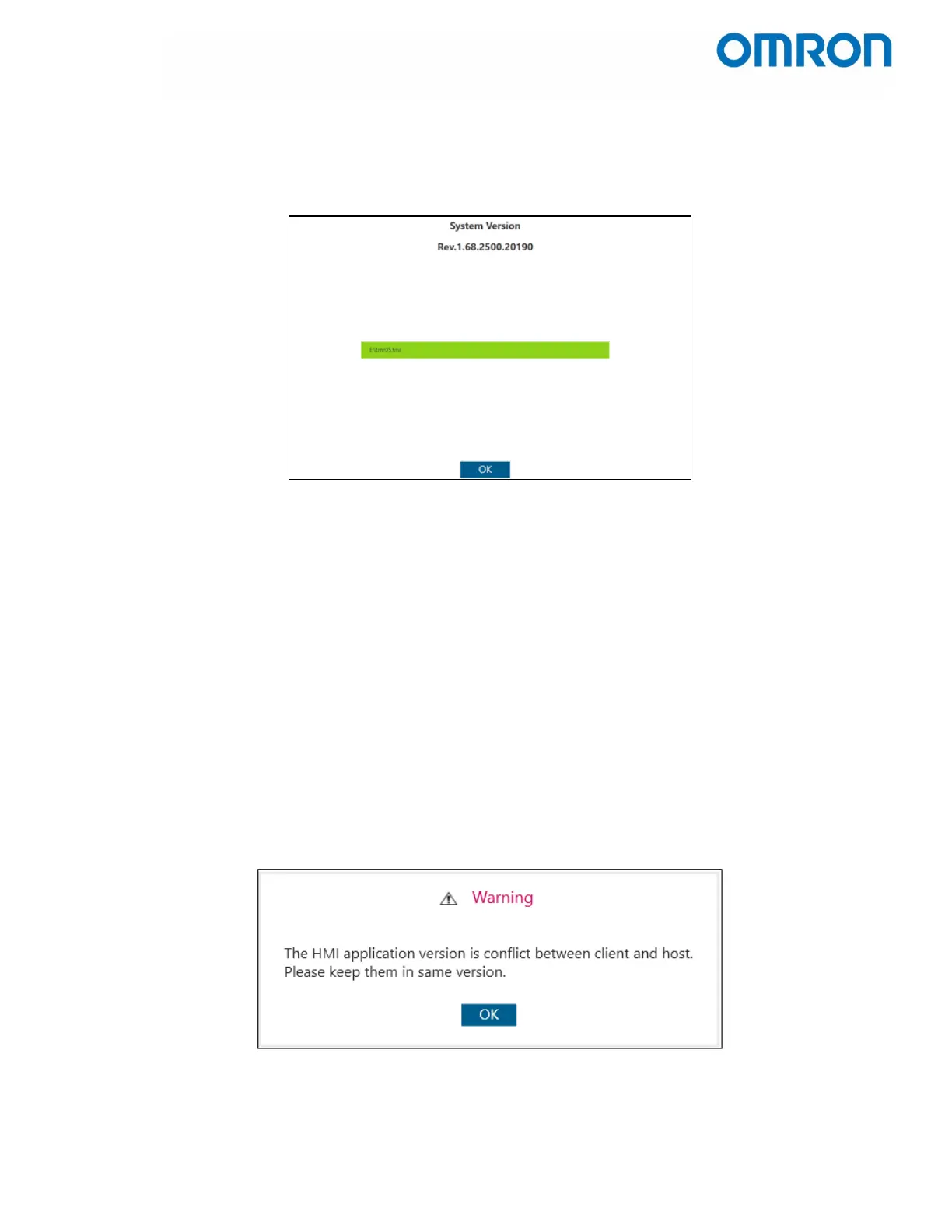Omron TM Collaborative Robot: Backup, Restore, Update – Ver. 1 Page 9 of 9
5. If the system recognizes the TM Flow file on the USB drive, a .tmr file like in the figure below.
Note that the clicking OK will result in an error if the file version of TM Flow is older than the
current System Version. To “downgrade” the robot, it must be restored to a backup System
Version.
Figure 6.3 - System Version Screen
6. Click OK to update the system.
a. CAUTION: Do not click anything or remove the USB until the update has finished and
the controller has completely shut down.
b. The robot will shut down completely after the update is done.
7. Manually restart the robot and the update will be finished.
a. Press the power button on the robot stick.
b. If the robot does not power on with the robot stick, or if the indicator light on the robot
becomes a fast-blinking red, it may be necessary to manually power cycle the control
box (turning the power supply off then on again).
8. Update the version of TM Flow on all Windows devices that control the robot (i.e. a laptop).
a. A version conflict error message will occur if the software version of TM Flow on a
Windows device does not match the system version in the robot.
b. The old version of TM Flow on the Windows device must be uninstalled before installing
the new version. Errors will occur if this step is neglected.
Figure 6.4 - Version Conflict Warning
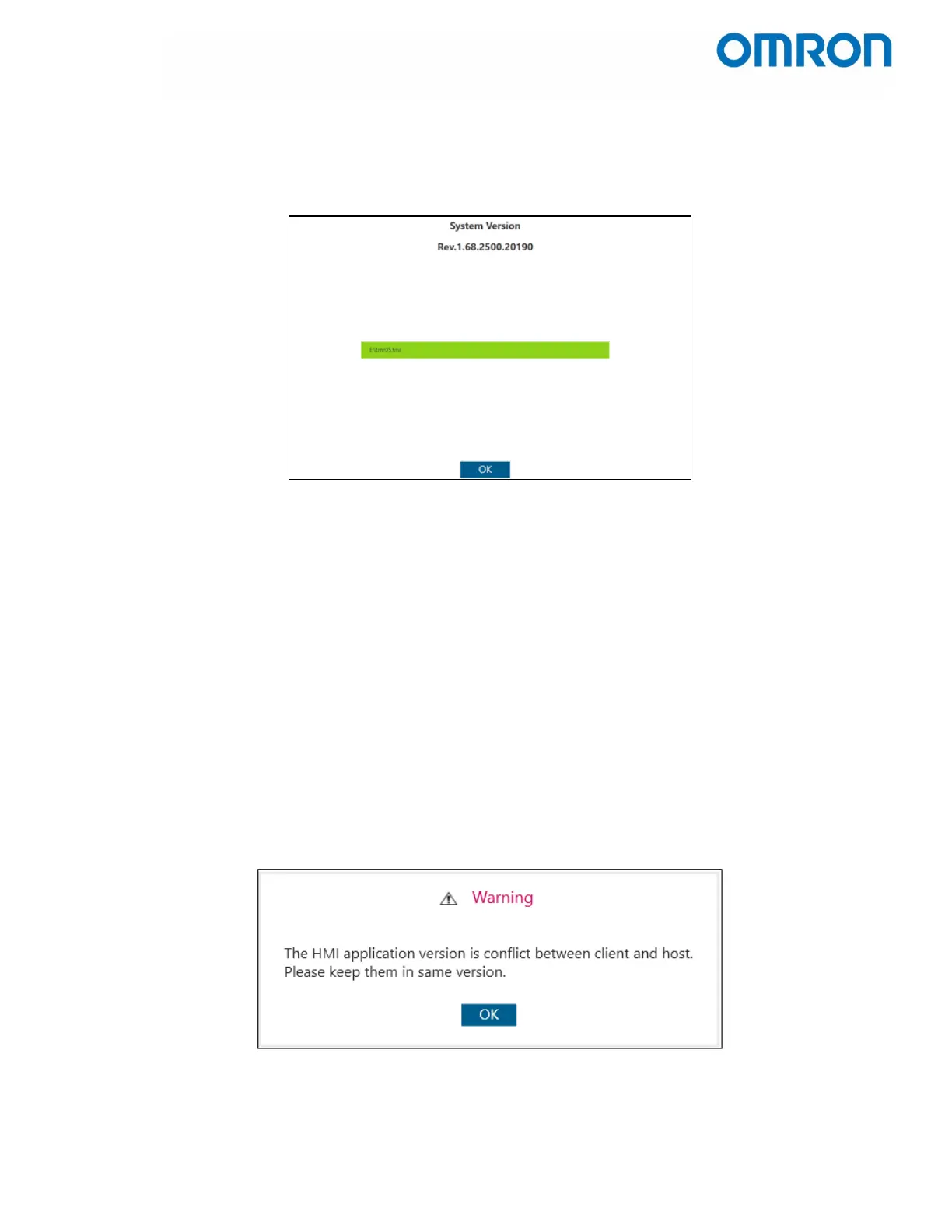 Loading...
Loading...