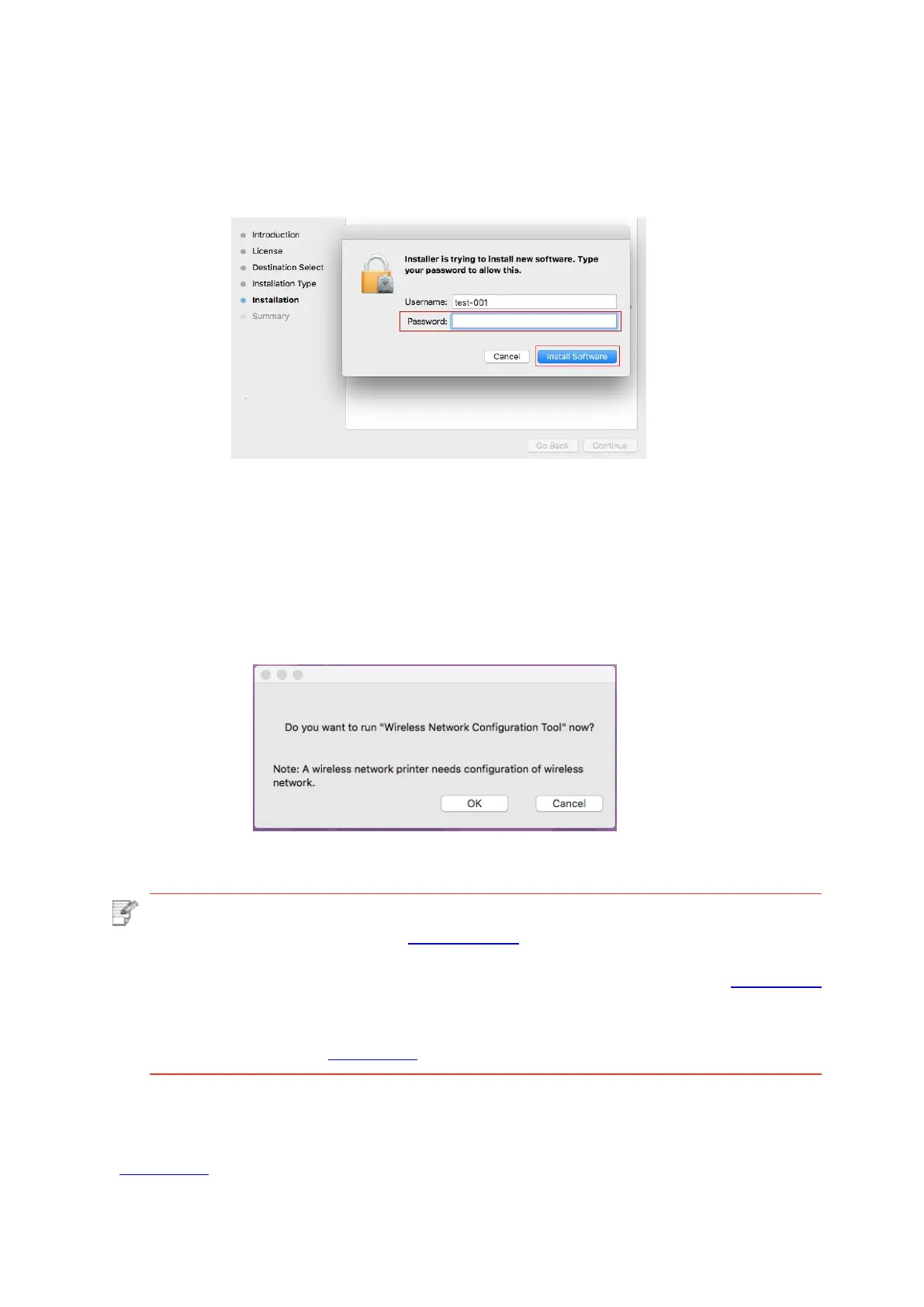5. Click “Agree” on the prompt window popping out to accept the licensing agreement.
6. Click “Install”.
7. Input computer password and click “Install Software”.
8. Click “Continue Installation” on the prompt window popping out.
9. The system will finish driver installation automaticall .
• If using a USB cable to connect a computer with a Wi-Fi model printer, a wireless network
configuration prompt window will pop up during driver installation, as shown in following
picture.
Note: • click “Yes”, you can configure printer’s wireless network via wireless network
configuration tool (refer to Chapter 5.1.1 for how to make configuration).When
configuration is completed, unplug USB cable, and then on the pop-up “Add
Printer” interface, you may add the network-connected printer(refer to Chapter 3.3
for how to add printer).
• Click “No”, you can add a USB-connected printer on the pop-up “Add Printer”
interface (refer to Chapter 3.3 for how to add printer).
If using a USB cable to connect a computer with a non-Wi-Fi model printer, a “Add Printer”
interface will pop up during the driver installation and you can add a printer here (refer to
Chapter 3.3 for how to add printer).
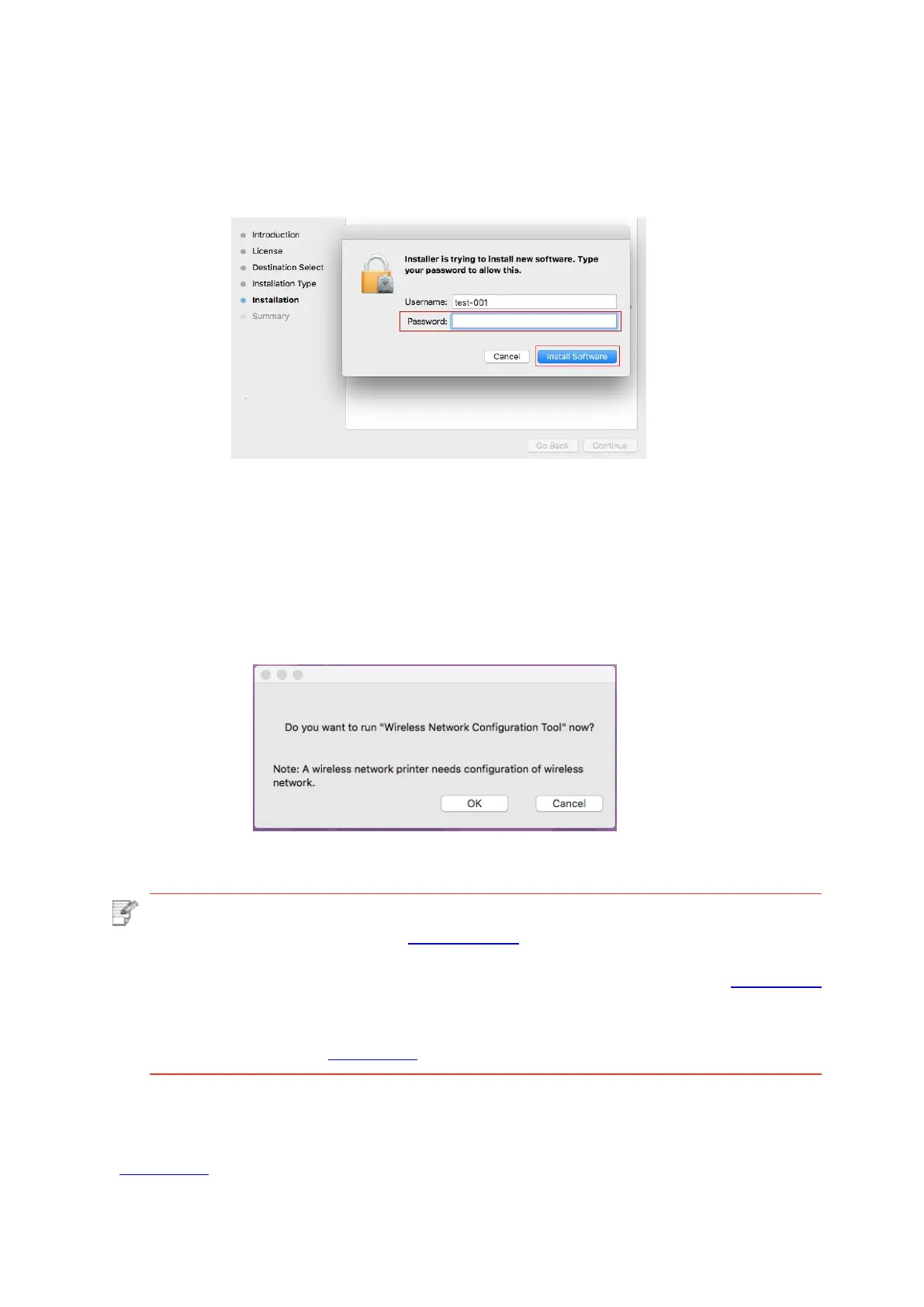 Loading...
Loading...