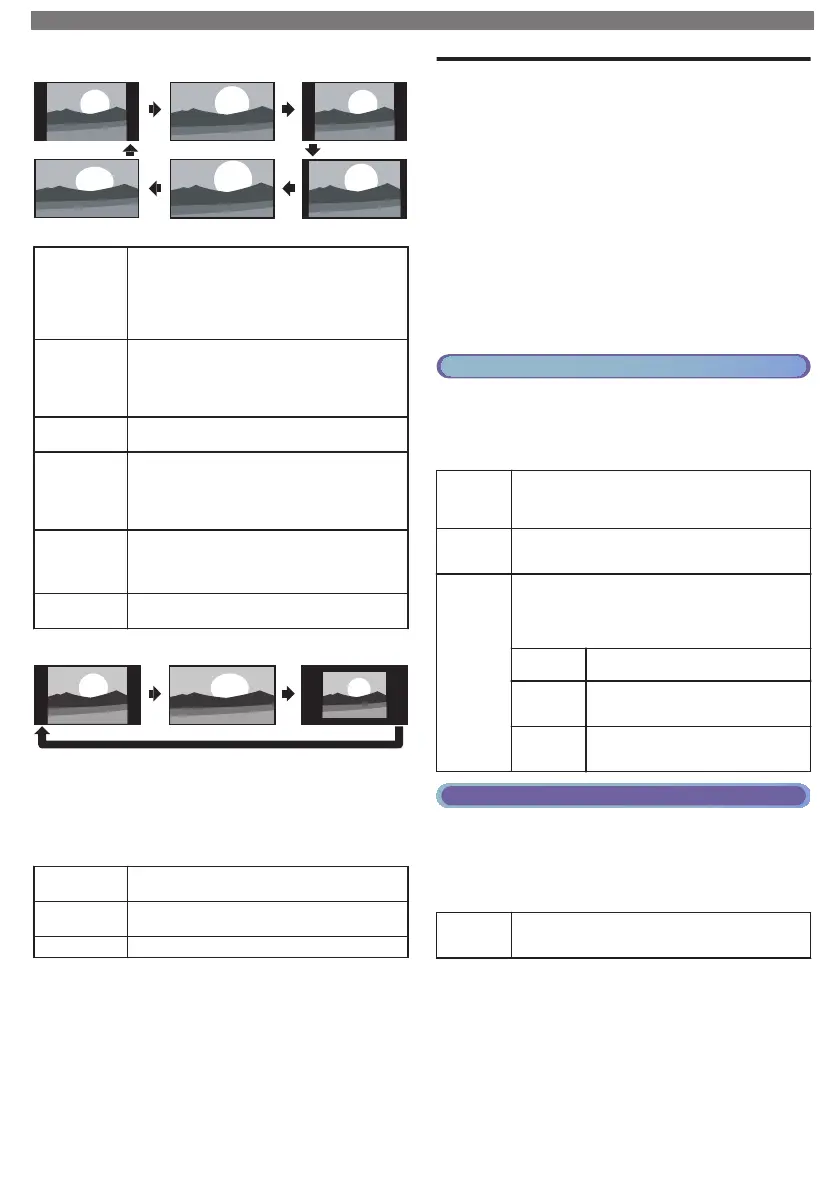For 4:3 Video signal
Wide screen
Movie expand 16:9
Movie expand 14:9
4:3Super zoomAutomatic
Automatic
Other than DTV and HDMI connected
devices, enlarges the picture to Best fit the
screen.
DTV and HDMI connected devices display
the picture at its original size. The subtitles
may remain visible.
Super zoom
Displays a 4:3 picture at a 16:9 size; the picture
is stretched horizontally and vertically and its
left and right edges are enlarged. This crops
out some of the top and bottom of the
picture.
4:3
Displays a 4:3 picture at its original size.
Sidebars appear on both edges of the screen.
Movie
expand 14:9
Displays a 4:3 picture at a 14:9 size; the picture
is stretched horizontally and vertically.
This crops out some of the top and bottom of
the picture. Sidebars appear on both edges of
the screen.
Movie
expand 16:9
Displays a 4:3 picture at a 16:9 size; the picture
is stretched horizontally and vertically. This
crops out some of the top and bottom of the
picture.
Wide screen
Displays a picture that is stretched out of
proportion to fill the screen.
For PC Input signal
UnscaledWide screen4:3
•
This unit can also be connected to your PC that has a DVI
Terminal.
Use an HDMI-DVI Conversion Cable for this Video
Connection and it requires Stereo Mini 3.5mm Plug Audio
Cable for Analog Audio signal as well.
•
Refer to 16:9 Video Signal on this page if the PC has HDMI
Output.
4:3
Displays a proportionately stretched picture.
Sidebars appear on both edges of the screen.
Wide screen
Displays a picture that is stretched out of
proportion to fill the screen.
Unscaled Displays a picture in its original size.
If the signal source has side or top-bottom bars
inserted into the picture, the Picture Format function
will not eliminate them.
Caption Settings
Closed Captions displays the Audio portion of the
Program as Superimposed Text over the Video.
1
Press and use to Select Setup, then press
OK.
2
Use to Select TV settings, then press OK.
3
Use to Select Accessibility, then press OK.
4
Use to Select Caption settings, then press
OK.
Closed Captions
You can choose the Closed Caption display.
5
Use to Select Closed captions, then press
OK.
6
Use to Select On, Off or CC w/ mute, then
press OK.
Cable / NTSC (Analog) TV Operation
Caption service
5
Use to Select Caption service, then press OK.
6
Use to Select the desired Caption service, then
press OK.
CC-1 and
T-1
The primary Closed Captions and Text Services.
The Closed Captions or Text is Displayed in the
same Language as the Program’s Dialog (up to 4
lines of script on the TV Screen).
CC-3 and
T-3
Serve as the preferred Data Channels. The
Closed Captions or Text is often a Secondary
Language.
CC-2,
CC-4, T-2
and T-4
Rarely available and Broadcasters use them only
in Special conditions, such as when CC-1 and
CC-3 or T-1 and T-3 are Not available.
•
There are 3 Display modes according to
Programs:
Paint-on
Displays Characters on the TV
screen immediately.
Pop-on
Once Characters are Stored in
Memory, they are Displayed All at
Once.
Roll-up
Displays the Characters
Continuously by Scrolling (max. 4
lines).
Digital TV Operation
Digital Caption service
5
Use to Select Digital caption service, then
press OK.
6
Use to Select the desired Digital caption
service, then press OK.
CS-1 to
CS-6
Select one of these before changing any other
item in Caption settings menu. Choose CS-1
under normal conditions.
Digital caption options
You can choose the Size, Font, Color, Background and
other characteristics for the Captioned Text.
5
Use to Select Digital caption options, then
press OK.
6
Use to Select an item and press OK, then use
to Select the desired Setting and press OK.
To obtain a more detailed electronic copy of this User Manual or to access live chat support, go to www.philips.com/support
12
Continued on next page.
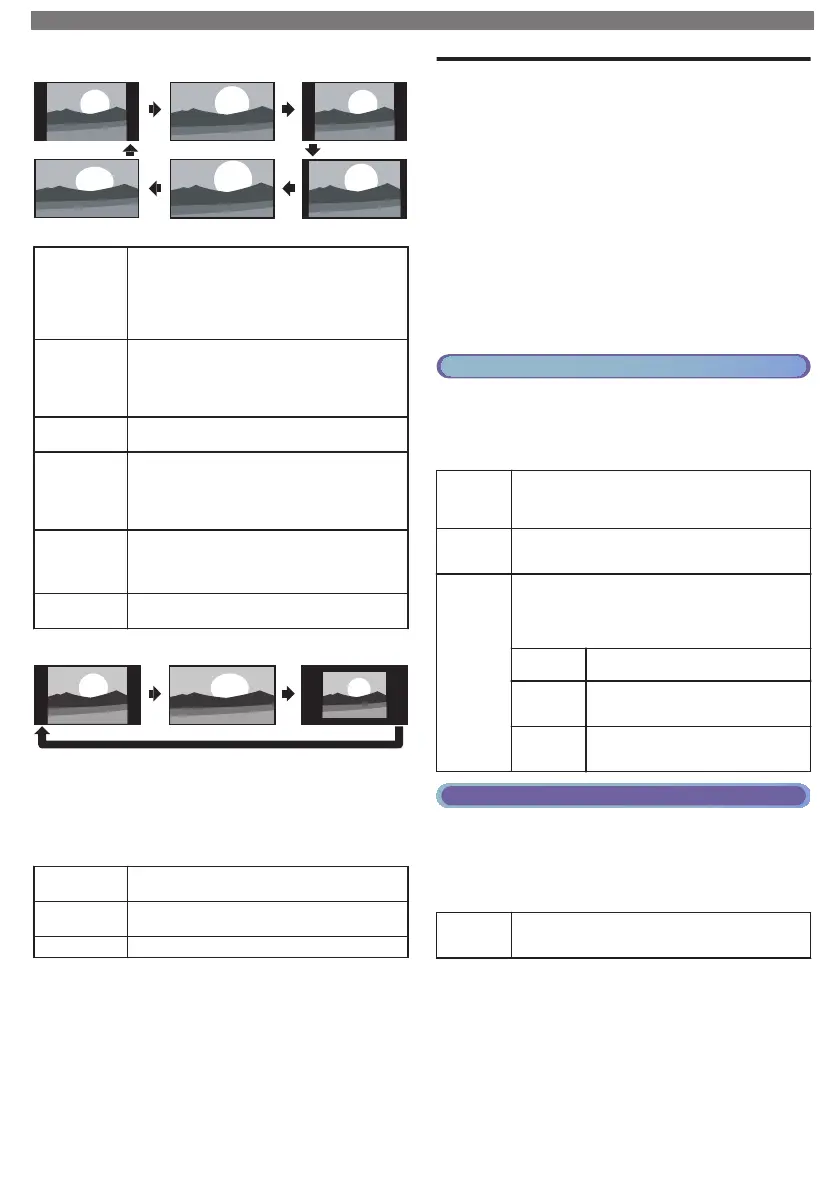 Loading...
Loading...