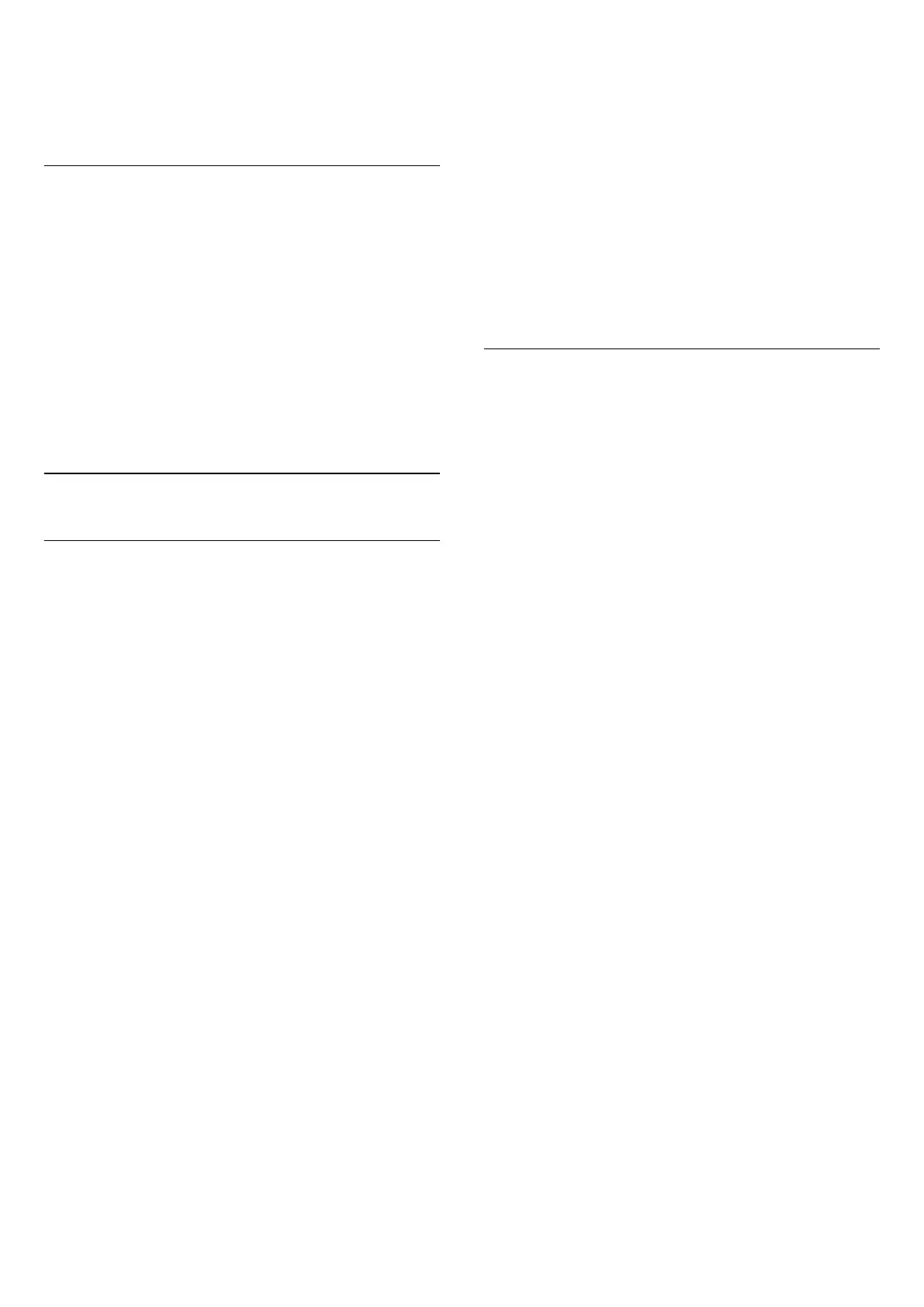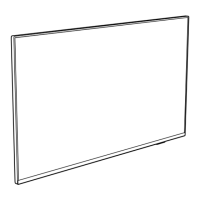*Note: To automatically detect film content and set
your preference Picture style, you need to switch on
the Auto Picture style from Settings > Display &
Sound > Picture > Auto Picture style.
Quick Picture Setting
During the first installation, you did some picture
settings in a few easy steps. You can redo these steps
with Quick Picture Setting.
To set the picture in a few easy steps:
1 - Select Settings > Display &
Sound > Picture.
2 - Select Quick Picture Setting, and press OK.
3 - Use the navigation keys to select your preferable
contrast, colour and sharpness settings.
4 - Select Finish or press (left) repeatedly if
necessary, to close the menu.
14.2
Screen
Picture Format
If the picture is not filling the whole screen, if black
bars are showing on the top or bottom or at both
sides, you can adjust the picture to fill the screen
completely.
To select one of the basic settings to fill the screen:
1 - Press Settings > Display & Sound > Screen
> Picture format > Fill Screen, Fit to Screen, Wide
Screen and Original, and press OK.
2 - Press (left) repeatedly if necessary, to close
the menu.
• Fill Screen – automatically enlarges the picture to
fill the screen. Picture distortion is minimal, subtitles
remain visible. Not suitable for PC input. Some
extreme picture content can still show black bars.
Picture content aspect ratio may change.
• Fit to Screen – automatically zooms in the picture
to fill the screen without distortion. Black bars may be
visible. Not suitable for PC input.
• Wide Screen – automatically zooms in the picture
to 16:9 full screen. Picture content aspect ratio may
change.
• Original – automatically zooms in the picture to fit
the screen with original aspect ratio. No content lost
visible.
To format the picture manually:
1 - Press Settings > Display & Sound > Screen
> Picture format > Advanced and press OK.
2 - Use Shift, Zoom, and Stretch to adjust the
picture.
3 - Or select Undo to return to the setting the
picture had when you opened Picture Format.
• Shift – Select on the arrows to shift the picture. You
can only shift the picture when it is zoomed in.
• Zoom – Select on the arrows to zoom in.
• Stretch – Select on the arrows to stretch the
picture vertically or horizontally.
• Undo – Select to return to the picture format you
started with.
Some Picture format setting selections may not be
available in some conditions. For example, in video
streaming, Android app application, gaming mode,
etc.
OLED Screen Settings
Local image protection
Settings > Display & Sound > Screen > OLED
SCREEN SETTINGS > Local image protection.
Set the level of protection when local still image is
displayed.
Displaying a still image for a prolonged period of time
may cause an image sticking. This phenomenon is
normal character for OLED panel. Avoid displaying a
fixed image on the TV screen for an extended length
of time.
Auto pixel shift
Settings > Display & Sound > Screen > OLED
SCREEN SETTINGS > Auto pixel shift.
Switch on to shift pixel position to reduce pixel stress.
This is for protection of OLED screen from displaying
still image.
Clear residual image
Settings > Display & Sound > Screen > OLED
SCREEN SETTINGS > Clear residual image.
When you encounter image residual on the TV, you
can clear such image retention on-screen by
activating this function.
1 - Select Settings > Display & Sound > Screen
> OLED SCREEN SETTINGS.
2 - Select Clear residual image.
3 - Select Confirm.
The TV will be switched off until the process is
completed.
If you turn the TV on during the process, it will be
stopped and will be restarted automatically when the
TV switches to standby at a later time.
While processing, a white line may appear on the
screen. This is normal when clearing on-screen image
retention.
Clear residual image is a deep refreshing process, it is
45

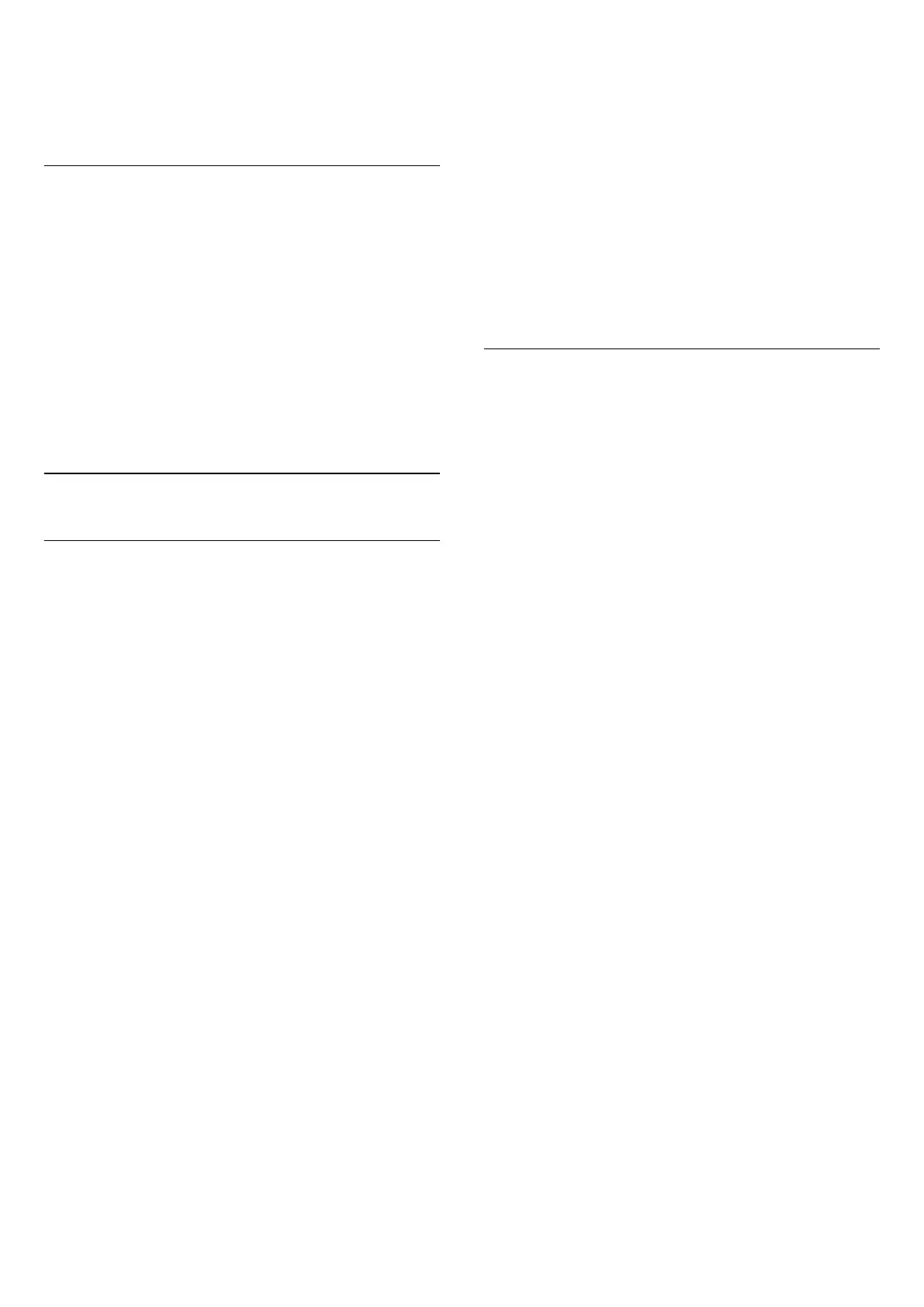 Loading...
Loading...