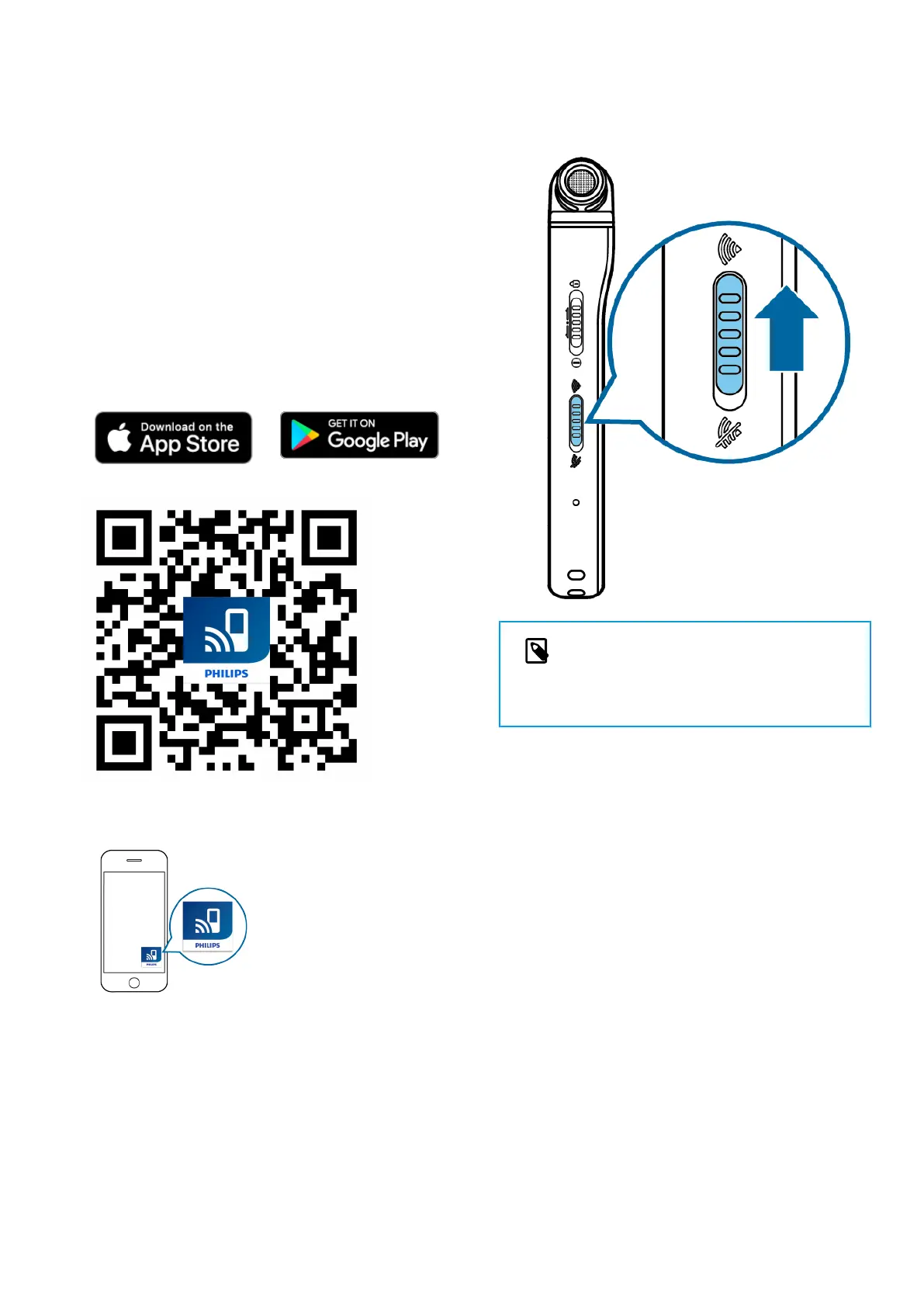7. Connect to VoiceTracer App
You can connect your VoiceTracer to the dedicated Philips
VoiceTracer App via Wi-Fi. This allows you to remotely con-
trol your VoiceTracer with your smartphone. In addition, you
can easily and conveniently transfer recordings from your
VoiceTracer to the app and then share and forward your re-
cordings immediately from your smartphone.
https://www.youtube.com/embed/u7qXI8Jqo
To connect your VoiceTracer to the
app:
1. Download the Philips VoiceTracer App from the Google
Play Store or the Apple App Store on your smartphone.
2. Once the app is downloaded, open it on your smart-
phone.
3. When using the app for the rst time, a registration
screen is displayed. You need to register by entering
your rst name, last name and an email address.
X An instruction screen is displayed.
X Follow the on-screen instructions precisely and fol-
low each step in the displayed order.
NOTE
Make sure your VoiceTracer is turned on be-
fore activating the Wi-Fi switch. The Wi-Fi
switch is on the right side of your VoiceTracer.
4. When the VoiceTracer starts scanning for available Wi-
Fi networks, select your smartphone's hotspot by using
the Up/Down buttons and then conrm with the Record
button.
X On the VoiceTracer screen, the password dialog is
displayed.
5. On the password dialog screen of your VoiceTracer, en-
ter the Wi-Fi password of your smartphone's hotspot
by using the function buttons, the Up, Down,Backward,
and Forward buttons.
X Your VoiceTracer is now connected to the VoiceTrac-
er App on your smartphone and the Wi-Fi symbol is
displayed on your VoiceTracer screen.
14

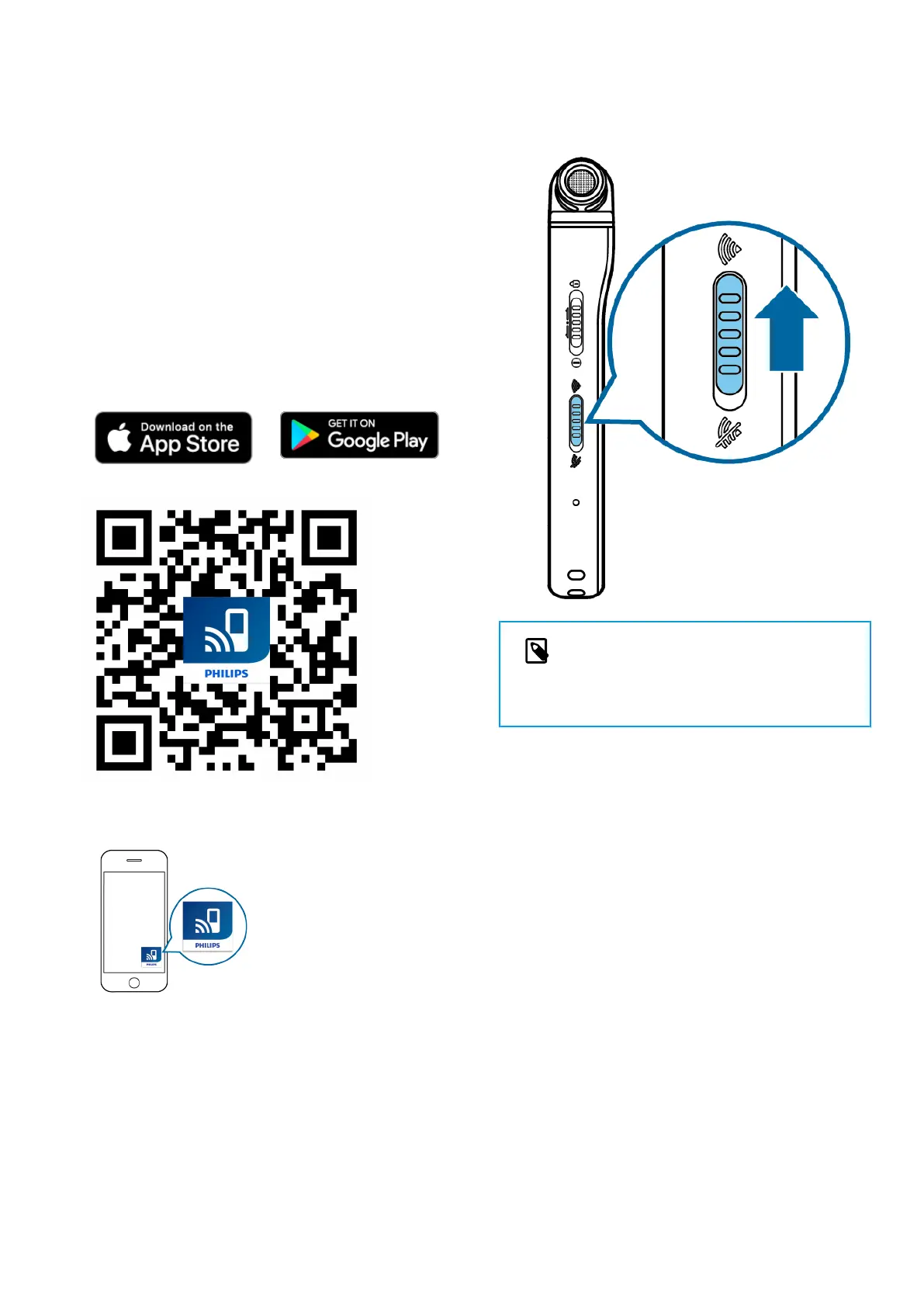 Loading...
Loading...